すごい!なんでもキャプチャソフト jing の使い方
すごい!なんでもキャプチャソフト jing の使い方
jingの説明って現状検索しても
古い説明しか無いように思いましたので
新しくなったインタフェイスの
機能あれこれをご説明します。
ちょい癖のあるインタフェイスですので
慣れが必要かもしれませんね。
しかし、すごいソフトです。これは。
インストールについての説明は割愛します。
以下の説明はあくまで操作方法の一例です。
ほかの方法もあります。
▼起動後、画面中央トップに現れるボタンから出来ること。
—————————————
左から順番に、
・Capture
・History
・More
というメニューであり、
それぞれ
・キャプチャ
・履歴
・セッティング
動作となります。
具体的にそれぞれ説明します。
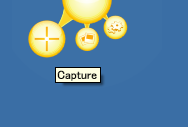
Captureでは、さまざまなキャプチャ動作ができます。
詳細は別途説明します。

Historyでは、これまでにキャプチャしたデータを
再び呼び出すことができます。
詳細は別途説明します。

Moreでは、色々な初期設定ができます。
この設定ははじめに必ずしなければならない重要なものです。
詳細は別途説明します。
▼moreから初期設定をする
—————————————
Moreをクリックすると、
jingのまるっこくて大きな黄色いインタフェイスが出現します。
並んだ丸いボタン中央の歯車のようなアイコンをクリックします。
画面が切り替わります。
Set up sharing for
の下に
という4つのボタンが現れます。
sharingという言葉が分かりにくいのですが、
この4箇所への保存が可能、ということだと
思ってください。
Screencast.com … Screencast.comへアップロード。※すると思う。(未検証)
flickr … キャプチャファイルを写真共有サイトflickrへアップロード。
FTP … キャプチャファイルをFTPによりサーバアップロード。
File … キャプチャファイルをローカルPCへの保存。
・[Screencast.com] Screencast.comへアップロードする。
割愛。ここでは説明しません。
・[flickr] flickrへアップロードする。
flickrをクリックします。
画面が切り替わりますので、
flickrのアカウント等入力して、authorization(承認)処理を行い、
jingからflickrアカウントを扱えるようにします。
これができたら、キャプチャファイルを
flickrへのアップロードができるようになります。
・[FTP] FTPによりサーバアップロードする。
FTPをクリックします。
画面が切り替わりますので、
サーバ情報を入力してOKボタンを押します。
これができたら、キャプチャファイルを
FTPにより直接サーバアップロードができるようになります。
・[File] ローカルPCへの保存する。
fileをクリックします。
画面が切り替わりますので、
Select File Destinationの欄のBrowseボタンより、
任意の場所を選びます。
デスクトップなどにすると分かりやすいと思います。
これができたら、キャプチャファイルを
ローカルPCへの保存できるようになります。
▼実際の使い方。
—————————————
前項で説明した初期設定が終われば
実際に使えるようになります。
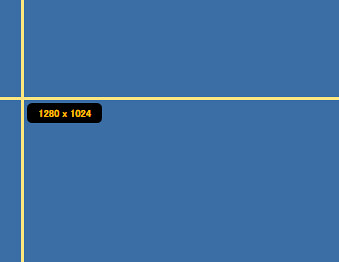
このような表示になりますので
クリック&ドラッグで
キャプチャする範囲を指定してください。

指定ができたらこのような画面になりますので
キャプチャしたい形式を選びます。
【キャプチャ種別ごとの説明】
・image
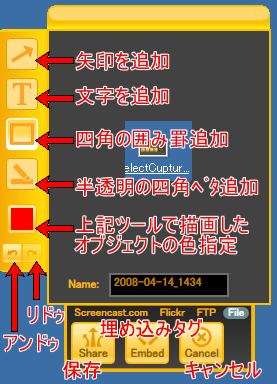
このような画面になります。
だいたいの機能説明は画像にアカ文字で記入したとおりです。
それぞれ直感的に使えると思います。
下ほうに[Screencast.com][Flickr][FTP][File]
とあり、fileの文字がグレーに塗られていますが、
この状態では、ローカルPCへの保存、されることになります。
保存先を任意に選んでください。
保存するにはShareをクリックします。
保存先は初期設定で指定した場所です。
※ローカルPCへの保存の場合はEmbedをクリックしても
同じく保存できます。
右には上からボタンが並んでいますが
それぞれの機能より、簡単な画像処理ができます。
・movie

このような画面になり,
カウント3から録画開始までのカウントダウンが
自動的に始まり、その後、自動的に録画が始まります。

録画中はこのような画面になります。
だいたいの機能説明は画像にアカ文字で記入したとおりです。
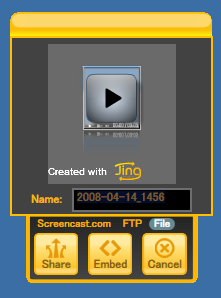
録画を停止すると、このような画面になります。
imageのときと同様、
保存するにはShareをクリックします。
imageとは違い
[Screencast.com][FTP][File]の並びに
[Flickr]がありませんが
これはflickrが動画対応していないからです。
※ですが先日flickrが動画共有に対応しましたので
そのうちflickrにも対応するかもしれませんね。
以上です。

