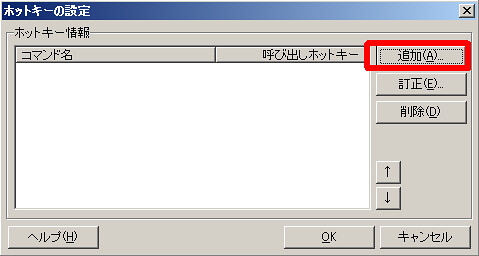プリントスクリーンボタンを押した瞬間に、画像としてファイル保存する方法
プリントスクリーンボタンを押した瞬間に、画像としてファイル保存する方法
これは考え方を変えれば、Capra(キャプラ)で実現できそうです。
キャプラ
http://homepage1.nifty.com/chappy/lib/libcawr.htm
キャプラをご存知ない方は、上記URLを一度ご覧下さい。
考えかたを変える。。ですが、
プリントスクリーンボタンを押した瞬間に、画像としてファイル保存する とは、
つまり何をしたいのかを考えますと
スクリーンキャプチャした画像を瞬時に保存したい、とうことになります。
そこで、今回ご紹介するのは
プリントスクリーンボタンに限定せずに、
あらかじめユーザーが設定したキーボードショートカットを入力した瞬間に
キャプチャ画像の瞬間保存を実現する方法をご紹介します。
それでは説明していきます。
あらかじめキャプラをインストールしておいてください。
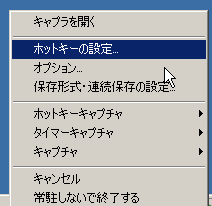
タスクトレイのキャプラアイコン上で右クリックし、出てきたメニューより
ホットキーの設定を選択してください。

ホットキー情報の入力画面になります。
ここでは、キャプチャ動作を行うキーボードショートカットの設定を行います。
3番目の 後処理 の項目については 連続して保存する を選択しておいてください。
この設定によって、キャプチャ処理後の自動保存を実現します。
そのほかの設定項目については、だいたい見たままで、どう設定すれば分かるかと思いますので
お好みで設定してください。(詳細説明は割愛)
設定が終わったらOKボタンを押して、ホットキー設定を抜けてください。
本例では、コントロール+1キーを押したときに画面全体のキャプチャを、
マウスカーソル付きで撮って自動保存する、という設定になっています。
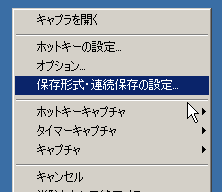
つぎに、保存場所や保存形式に関する設定を行います。
再び、タスクトレイのキャプラアイコン上の右クリックメニューより、
保存形式・連続保存の設定… メニューへ入ってください。

保存設定ウインドウが開きますので、連続保存のタブへ切り替えてください。
設定項目について、みたまま分かりやすいと思いますので
お好みにあわせて設定してください。(詳細説明は割愛)
本例では数字二桁の連番のみで構成されたファイル名にしてPNGファイルとして
デスクトップに保存する、という設定になっています。
以上で設定は完了です。
実際の動作例ですが、本例の設定の場合、キャプラが常駐している状態で
コントロール+1を押した瞬間に、画面全体のキャプチャ画像が01.pngとして
保存されるはずです。コントロール+1を何度も押すと、02.png,03.png…という
具合に連番が自動的に1ずつ増えて保存されていきます。
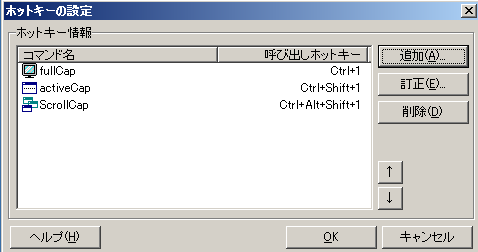
キャプラでは、フルスクリーンキャプチャ以外にも
アクティブウインドウキャプチャ、ウインドウまたはコントロールキャプチャといった
キャプチャにも対応しています。
それぞれにショートカット設定をつけておくと
キャプチャ作業については、ほぼ困ることは無くなると思いますヨ。