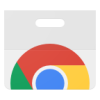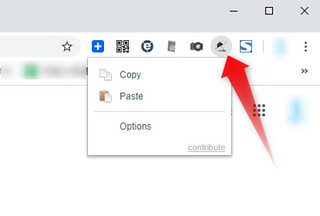大量のウェブページのブラウザ表示チェックを素早くこなす2つの工夫

きみひこです。職種は色々ですが、だいたいずっと、ウェブ制作界隈の人です。
なお、ここでいう【ブラウザ表示チェック】とは、
ブラウザの種類ごとの表示チェックをする内容ではありません。
そちらが知りたい方は、検索エンジンに戻って、別の参考ページを探してください。
それでは、いってみましょう!
押せる目次
ブラウザ表示チェックを素早く行うために必要なこと
必要なことをは【ページを素早く見ていく工夫】ですね。
大量のウェブページのチェックにおいて、大変なのは以下の2点かなと。
- たくさんのURLをブラウザに表示するのが大変
- たくさんのURLのブラウザ表示を切り替えていくのが大変
というわけで、この2つの問題を解決する工夫を、紹介します。
ブラウザ表示チェックを素早くこなす2つの工夫
ページを素早くみていくために必要なツール1つと、ショートカット1つ、
合わせて2つの工夫をご紹介します。
chrome機能拡張を使う
chrome機能拡張「Copy All URLs」を使います。
似たようなツール名が多いので分かりづらいですが、目印は「傘のアイコン」ですね。
インストールしてみてください。
インストール後の使い方を書いておきます。
まず、何でもいいので、ブラウザチェックしたい対象のURLリストを準備します。
コピーが出来たら、Chromeウインドウのアイコンが並んでいる部分から
インストールしたchrome機能拡張「Copy All URLs」の傘アイコンを探します。
アイコンが見当たらない場合は、アイコンが並んでいる行の右側の三転リーダ部分をクリックしてください。
その中に隠れて入っています。(笑)
アイコンを見つけたらドラッグアンドロップで見える位置に移動することができます。
アイコンを見つけたら、クリックしてください。

すると、先ほどコピーしたURLが一気にChrome Tabで開かれます。
あとはこれを順番に見ていけばいいのですが…
大量のタブを、ひとつひとつクリックしてページの表示を切り替えるのも面倒なもの。
ということで、ふたつめの工夫です。
キーボードショートカットを使う
キーボードショートカット「コントロール+タブ」を使ってみましょう。
Chromeのタブを順番に切り替えて表示できます。(Chromeがアクティブの場合)
たくさんのタブを順番に見ていく場合に、ひとつひとつマウスでクリックするのは
幅の狭いタブを上手にクリックしていく集中力を使いますし、クリックを繰り返すため手への物理的な負担もでかいです。
なので、このキーボードショートカットがおすすめ。
コントロールキーを押したままで、タブをちょんちょんちょんと押して、タブを切り替えてページを見ていきましょう!
上記2つの工夫で、単純作業を少しでも楽にしてくださいね。
以上です。