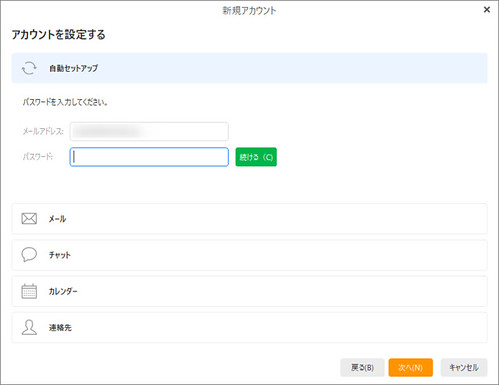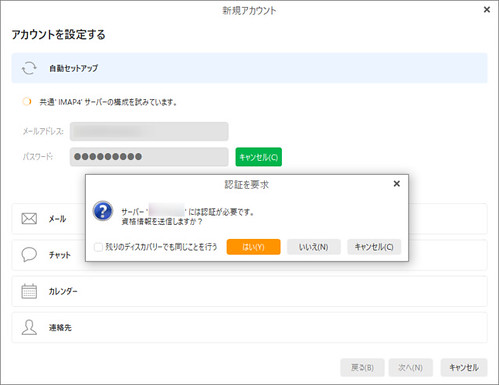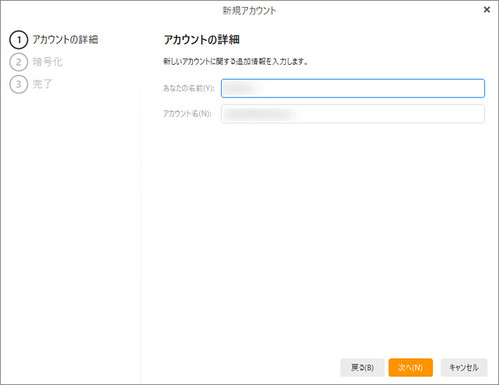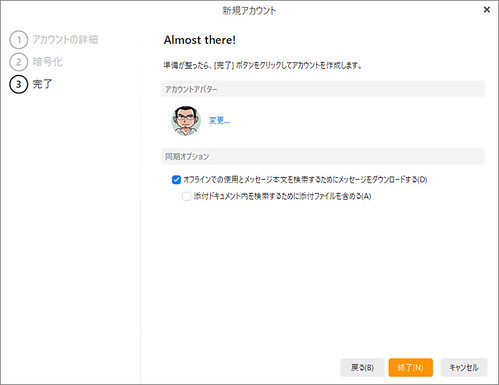【朗報】eM Client 8のメール設定が楽すぎるので見てほしい

こんにちわ、きみひこです。
eM Clientを使い始めて久しいですが…、便利です。すっかり定着しました。
パソコンを複数台使っているので、もう一方のパソコンにもeM clientを入れたいと思い、久々にインストールからメールの設定までやってみました。
するとですね、めちゃくちゃメール設定が自動化されていてびつくり!
ぜひ見てほしいと思い、どんな感じか書いたので、ぜひ見てください(笑)
em client 8のメール設定は半自動で設定してくれる
古くからパソコンを使っている人間としては、メールの設定というのはいつの時代になっても面倒なものだという認識でした。
ですが、最近は本当に進化していて、ある程度自動で識別して設定してくれるんですね!
ちょっとびっくりしたので、一緒に見てくださいよ。
eM Client 8(記事執筆時の最新バージョン)で解説していきます。
ソフトをインストールしてまだ何のメールアカウントも設定していない場合は、新規アカウント作成の際に外観選択から進んでいきます。
モダンでいいですね。
次にインポートするかどうかについて問われます。
パソコン内のメーラーを自動で検出して表示するようですね。
ただ僕はOutlookは使っていませんし、既存メーラーからインポートする予定はないので、ここはインポートスキップを選択して、右下の次へをクリックしていきます。
ここからが、アカウント設定ですね。
自動セットアップという項目があるので、今回はこれを使って設定していきます!
メーラーに設定したいメルアドを入力し、開始ボタンをクリックします。
次にパスワードの入力を促されます。
メールサーバーのパスワードを入力して、続けるボタンをクリックします。
自動設定が進行するので、しばらく待ちます。
途中で認証を要求ダイアログが出たら、内容を確認して「はい」をクリックしてくださいね。
自動設定が終わると、アカウント詳細が表示されます。
この段階でメールの送受信設定は完了しており、あとは最低限、自分の名前を入力すれば設定は完了です。
ここではメールの差出人となるあなたの「名前」と「アカウント名」を設定します。
名前には自分の名前を入力しましょう。(通常自分のフルーネームです)
アカウント名はそのままでOKです。
右下の次へボタンをクリックしてください。
メールの暗号化について問われます。
簡易な設定でとりあえずは進めますので下の「暗号化せずに実行する」を選択してください。
右下の次へボタンをクリックしてください。
最後のステップです。
アカウントアバターとは、アカウントを示すアイコンですね。eM Clientの差出人やメルアドの横に表示されます。
お好みで変更することもできますし、そのままでも大丈夫です。
アバターの設定が済んだら、右下の終了ボタンをクリックすると設定は完了です。
お疲れさまでした。
おしまいに
従来の手動によるメール設定では、送信サーバー、受信サーバー、それぞれのホスト名、ポート番号などを自分で設定する必要があります。
eM Clientの自動設定を使うと、主要なメール設定については、メルアドとパスワードの入力以外は、ほぼ自動で設定されました。
自動設定のおかげで、新たなPCでのメール設定に対するハードルもずいぶん下がったように思います。
- eM clientを、新たに使い始める方
- eM clientを、2台目のPCにも設定する方
新たにeM Clientを導入する場合、非常に便利なのでぜひメールの自動設定を活用してみてくださいね。
ちなみに複数のPCにeM Clientをインストールして同じアカウントを設定した場合、片方のPCで受信したファイルが、片方のPCでは受信できなくなることは無いので、複数PCでeM Clientを導入するのはアリかなと。
以上、参考になれば幸いです。
eM Client以外のメーラーからem Clientへの乗り換えを検討されている方は以下の記事もぜひ読んでみてください。(人気の記事です)