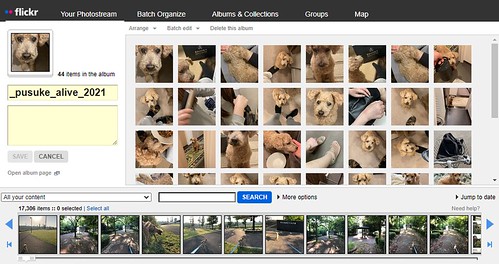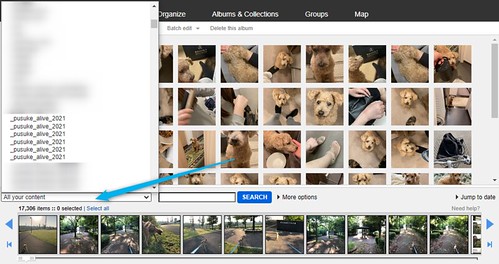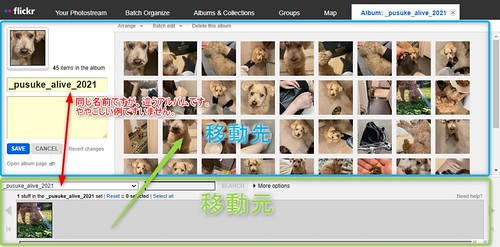flickrでアルバムからアルバムへ写真を移動する方法
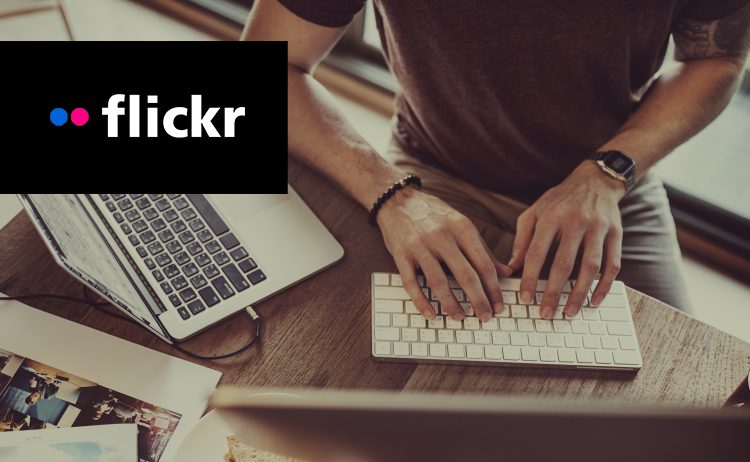
ぼくはflickrに写真を1万枚以上アップロードしています。
そしてそれらの画像は、そのままだと分かりづらすぎるので、albumという機能でグループ化して管理しています。
これらの写真を整理していたとき、このアルバム(album)から、アルバムに移動したいと思ったのですが、少しやり方に悩んだので手順をメモとして残しておこう思います。
押せる目次
flickrでアルバムからアルバムへ写真を移動する具体的手順(前半):移動の準備
パソコンを使っての解説になります。
まずアルバムに移動してください。
アルバムに移動したら、任意のアルバムページにアクセスしてください。
ここでは例として、_pusuke_alive_2021 というアルバムを開きました。
上部の Edit in Organizr をクリック。
アルバムの編集画面になります。
これから
別のアルバム(移動元) ⇒ 現在開いているアルバム「_pusuke_alive_2021」(移動先)
上記の移動手順を、解説していこうと思います。
注意点なのですが、これから解説する移動元と移動先のアルバムは両方とも「_pusuke_alive_2021」という名前。つまり同じ名前となります。
理由ですが、「flickrにアップロードしたときに同じalbumが複数出来てしまう問題」があり、それにより意図せず同じ名前のアルバムが複数できてしまい、、、これをひとつに統合したく、同じ名前のアルバムからアルバムへ移動する、というわけです。苦笑
それでは次に、移動元のアルバムを開きます。
プルダウンメニューをクリックすると、作成済みのアルバムが一覧で表示されます。
pusuke_alive_2021 が6個もありますが、複数存在する理由、前述のとおりです(苦笑)。
ちなみに、プルダウメニューに表示された一番下の _pusuke_alive_2021は、現在開いているアルバムです。
ここでは移動元のアルバムを開きたいので、一番下以外の _pusuke_alive_2021 を選択します。
プルダウンメニューの選択が完了すると、pusuke_alive_2021 アルバム内に格納されている画像が、下部に一覧で表示されます。(この例では1枚だけ格納されているので、1枚が表示されている状態。)
これで、移動元アルバムの準備は完了です。
続いて、移動元から移動先へ写真を移動していきましょう。
flickrでアルバムからアルバムへ写真を移動する具体的手順(後半):移動する
念のためですが
- 下が移動元で、上が移動先です。
- 両方とも同じアルバム名ですが、別のアルバムです。
では、移動していきましょう。

移動するには、移動元の画像をドラッグして、移動先のエリアにドロップします。
最後にSAVEボタンをクリックするのをお忘れなく。
おしまいに
操作方法さえ分かれば、アルバムからアルバムへの難しくはないですね。
英語でちょっと分かりづらい部分はありますが慣れていきましょう。
今回の例のように、移動後に不要になるアルバム(空っぽのアルバム)が出る場合は、アルバムの削除もお忘れなく。
万が一、アルバム内に画像が残っていた場合にアルバムを削除しても、中身の画像が削除されるわけではないので安心してください。
以上、参考になれば幸いです。