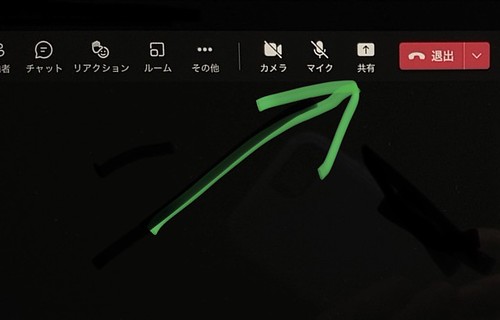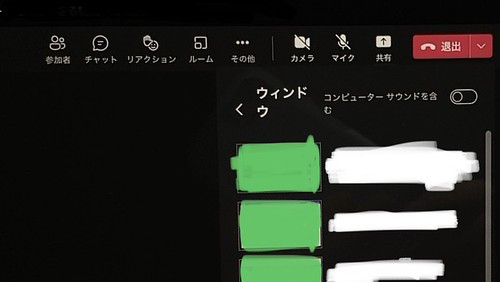Teamsでパワポを画面共有する方法は? ZOOMに慣れている場合は注意

こんにちわ、Teamsも使うようになった、きみひこです。
ようやくMicrosoft Teamsにも慣れて来たんですが、まだ不慣れな部分もあり、、、それがTeamsでのウェブ会議。とくに画面共有です。
ZOOMに慣れてしまっいるというのもあるんですが、とくに個人的に分かりづらいのが、パワポなどの資料の共有方法。
TeamsとZOOMでは、資料の画面共有するときの操作感が、若干違うので、ちょっと戸惑うんですよね。
押せる目次
Teamsでパワポを画面共有する具体的手順
退出ボタンの左側にある共有アイコンをクリック。
共有アイコンをクリックすると、こんな画面になります。
画面、ウインドウという項目があり、それぞれ画面とウインドウのイメージイラストが表示されます。
画面共有なので、画面のほうかと思いますが、、、
ここでは下のウィンドウを選んでください。
ウインドウを開いていると現在PC上で開いているウインドウのサムネイルが一覧で表示されます。
この中から画面共有したいパワポのウインドウを選択すればOKです。
注意点
先ほども書きましたが、画面を選択すると、画面全体が共有されます。
つまり、PCの画面に映っているすべての情報が画面共有されるということです。
パワポ資料を共有したいに、それ以外も共有されたら、かなり困りますよね。。。。
Teamsでパワポだけ画面共有したい場合は、必ずウインドウを選択すること。
ちなみに、ZOOMの場合は、「画面」と「ウインドウ」といったタイトルでの明確な分離がありません。
なのでZOOMに慣れている人は、Teamsとの操作感の違いから、迷いが出るかもしれません。
ZOOMに慣れている人こそ、注意しましょう。
おしまいに
コンテンツを共有のところで、画面では無くウインドウを選びましょうと書きましたが
もしパワポを全画面表示にしているんだったら、「画面」で共有しても問題ありません。
また、パワポの共有方法と書いていますが、パワポ以外のドキュメントの共有でも手順は同じです。(ミーティングでは、パワポを共有することが多いと思って、例としてパワポと書きました。)
以上、参考になれば幸いです。