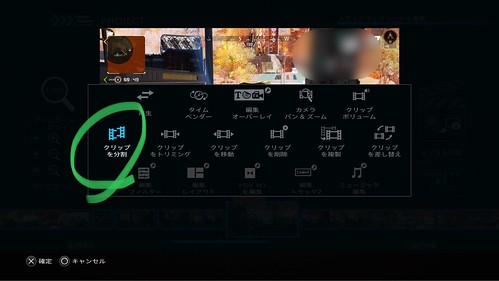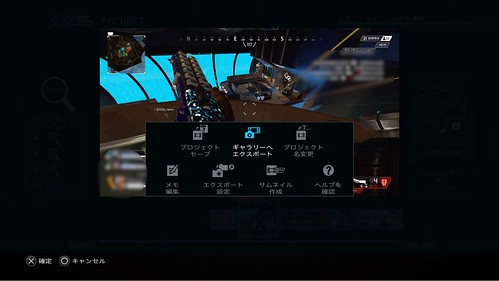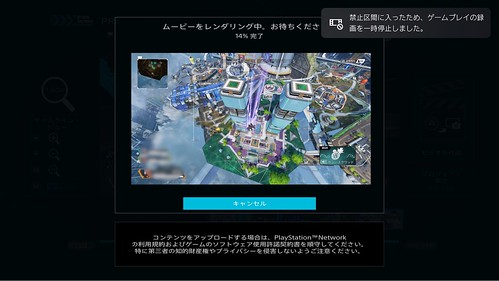【PS5】シェアファクトリーで動画の一部をカットする方法
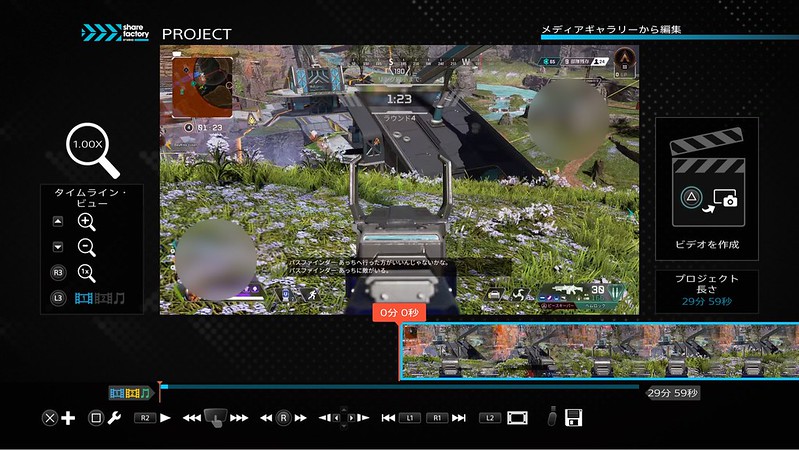
こんにちわ、PS5でApex(エーペックス)にハマっている、ミラージュ使いのきみひこです。
僕は自分のゲームプレイを振り返りのために録画したクリップをよく見るのですが、うまく敵を倒しているシーンとか、、
いい感じのプレイシーンはどこかの誰かに見せたくなるわけです(笑)
ところがそのままだとダラダラと退屈なクリップになりがち。
なので、不要なシーンはカットして、すっきりして見やすい動画にするとよいと思います。
PS5上の動画の編集であれば、PS5で提供されているシェアファクトリーという動画編集ソフトが便利。
動画の一部をカットするのも、慣れてしまえばかんたんにできちゃいますよ。
それではいってみましょう!
押せる目次
PS5版 シェアファクトリーで動画の一部をカットする具体的手順
シェアファクトリーで動画の一部をカットする具体的な手順は、以下のとおりです。
- 編集準備をおこなう
- 分割する
- 削除する
編集準備をおこなう
シェアファクトリーに限らずですが、動画編集をはじめる際は、新規プロジェクトを作成してクリップを配置する必要があります。
シェアファクトリーを起動して、この手順を進めるのがふつう、、、なのですが、この手順がけっこう面倒。
もっとかんたんな手順をみつけたので、そちらで説明していきます。
まずは「メディアギャラリー」に移動します。(シェアファクトリーは起動しない。起動している場合は終了しておく。)
保存済みのメディア(動画、静止画)が一覧で表示されます。
編集したい動画にカーソルを合わせて、メニューボタンを押し、メニューより「Share Factory Studioで編集」を選びます。
するとシェアファクトリーが起動して、メディアギャラリーメニューが開きます。
ビデオエディタを選択。
選択したクリップがプロジェクトに配置された状態で編集がスタートします。
分割する
編集準備ができたら、編集していきます。今回はタイトルの通り、動画の一部をカットする作業になります。
まずは、どこからどこまでをカット(削除する)のかを決めるために、分割位置を決めましょう。
左アナログスティックまたはタッチパッドを使って、分割したい位置までクリップをスクロールしてください。
位置が決まったら×ボタンを押します。
サブメニューが開くので、クリップを分割を選択して、確定(×ボタン)を選択。
これで分割は完了です。
分割したい開始位置と終了位置で、この作業をおこなってください。
削除する
クリップの分割が終わったら、あとは不要部分をカット(削除)するだけです。
削除したいクリップ上で、削除(□ボタン)を押下。
クリップを削除しますか?と聞かれるので確定(×ボタン)を選択。
これで削除は完了です。
なお、削除されると前後のクリップは自動的につながります。
以上の流れが、動画の部分的なカットの手順となります。
注意点
PS5に保存した動画をお手軽に編集できるシェアファクトリーですが、注意点もあります。
とくに注意しておいたほうがよいなと思った点は、2点ほど。
1点目、シェアファクトリー上で編集できるクリップの時間には制限がある、とういこと。
ひとつのクリップを30分までにしておくと、編集しやすいかなと個人的には思います。
2点目、編集作業のアンドゥ(ひとつ前の手順に戻す)はできません。
「あ、間違えた!」と思っても、戻せないです。
正直ここは改善してほしいと思いますが、記事執筆時点ではおそらくできないので注意してください。
なので、今回のカット作業に限らず、多くの編集を加える場合は、適度にプロジェクトを保存しておくのがおすすめ。
プロジェクトを保存しておけば、間違った場合も保存した地点からは、やりなおしできます。
おまけ:書き出し方法
完成後の動画の書き出し方法も書いておきます。
メニューボタンを押して、サブメニューを表示します。ギャラリーへのエクスポートを選択(×ボタン)。
書き出しが始まります。終わるまで待ちましょう。
書き出しが完了した動画は、メディアギャラリーに保存されます。
おしまいに
動画って不要な部分をカットするだけでめちゃくちゃ見やすくなります。
さくっとできるようになっておくとかなり重宝するのでぜひこの機会に慣れちゃってください。
以上、参考になればうれしいです。