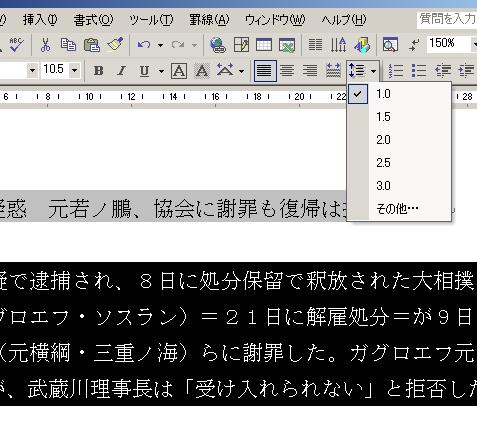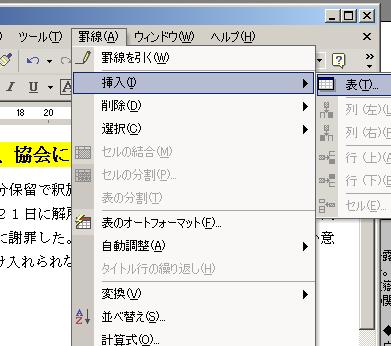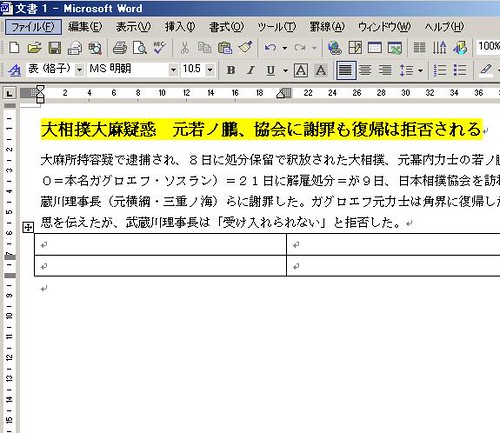今更ながらWordでちょっとした書類作り入門
今更ながらWordでちょっとした書類作り入門
初めに余談を。。。
私は今までは、(これでも)デザイン畑を歩んできたので、
IllustratorなどのいわるゆるAdobe系のソフトには
慣れ親しんできた方で、ちょっとした書類なんかだったら
Illustratorでちゃちゃっと作ってしまうクチでした。
なので、Wordなどの、いわゆるオフィス系ソフトで
ちょっとした書類を作る方が私にとっては遥かに難解だったりします^^;
というわけで、Wordの使い方ぐらい分かってないと不便なことも多いので、
今更ながら「Wordで書類作り入門」を書こうかなと。
それでは、今更ながらのWordでちょっとした書類作り入門、いきます。
●文字の背景に色を塗ってみる

このような文章があったとして、
タイトル部分の背景に色を塗りたいとします。
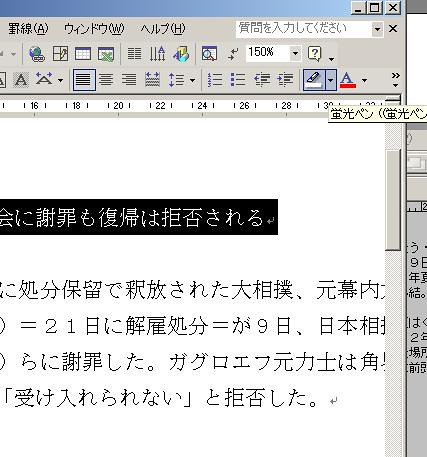
文字を選択(黒になっている部分)し、
蛍光ペンというツールを使うと
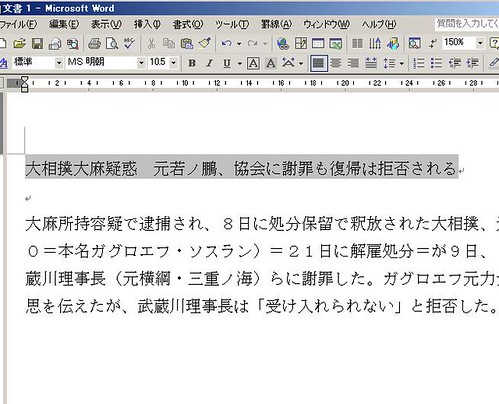
このように色がぬれます。
まさに、蛍光ペンで色を塗った、という感覚でしょうか。
●行間の調整
●背景に色を塗る方法 その2

前述した方法だと、行間の調整次第では
このように不恰好な色塗りになってしまうことがあります。
(文字の上部だけに、余分に黄色がはみ出している。)
(※色塗りの色は変えました。)
これを回避するために、別に背景を塗る方法がありますので
その説明をします。
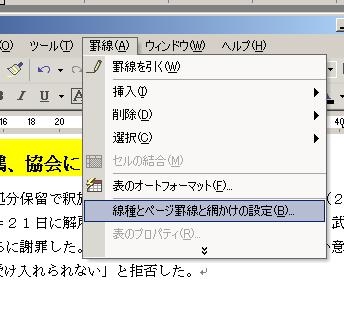
罫線メニューより、線種とページ罫線と網掛けの設定
を選びます。
(なんと、不細工なメニュー名なんだ。。。orz

網かけタブをクリックし、
右側の設定対象をプルダウンメニューより、段落、にします。
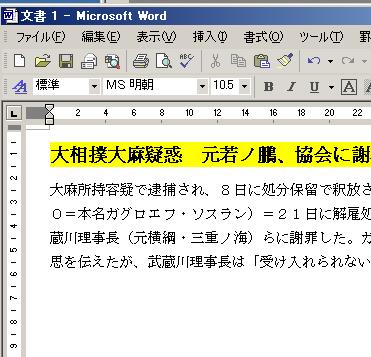
するとこのようにぴったり文字の下に
色がつきます。
ひとつ前の手順で、段落、としたことにより、
カーソルのある行の改行までの文字列のみを
網掛け(つまり、色塗り)の対象としています。
●表を入れてみよう

このようなダイアログが開きますので
列数や行数を自由に設定してください。
他にも設定値はありますが、ここでは触れません。
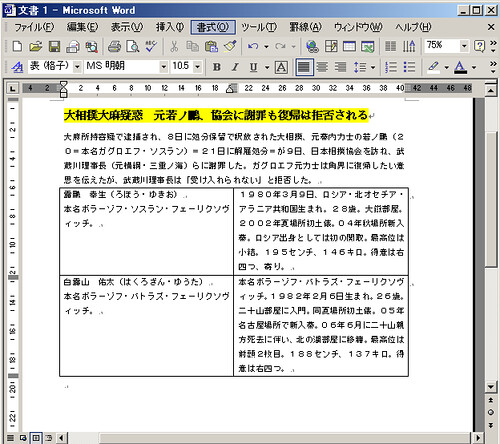
表に内容を入れてみました。
一応、かんたんな文書っぽくなりました。
中途半端ですが、一応ここまで。
なお、紹介した作業手順はひとつの方法であり、
同じ作業をするにもいろんな方法があります。