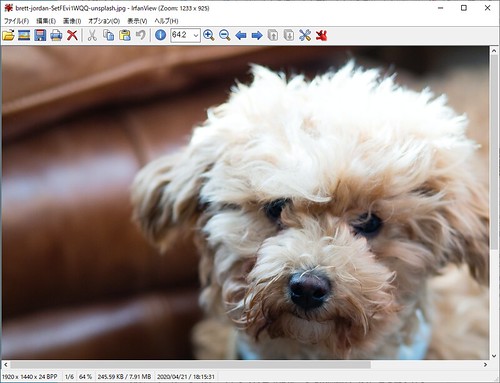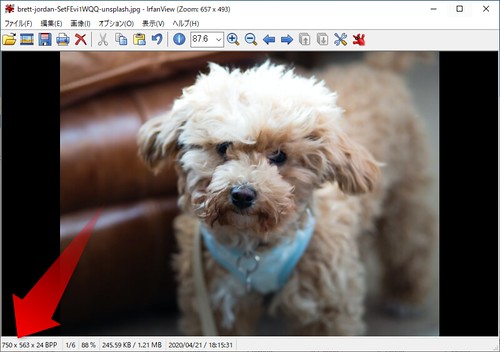軽快な使い心地と安定性に優れた画像ビューア IfranView(イルファンビュー)の使い方
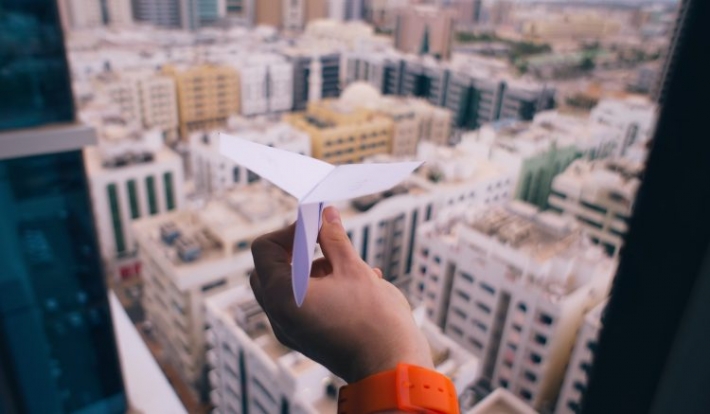
きみひこです。イルファンビュー大好きっ子です。
この記事では、僕が10年以上前から愛用しているフリーのWindows用画像ビューア「ifranView」について紹介します。
ちなみに僕は、web制作界隈に長く足を突っ込んでいる人です(笑)
さっそくいってみましょう!
押せる目次
軽快な画像ビューア
画像ビューアはWindows標準のツールから、フリーのものまでたくさんあります。
そのなかでこの画像ビューア「IrfanView」を続けているのには、やっぱり理由があるんですよね。
特筆すべきは、軽快な使い心地と安定性ですね。使い続けると分かると思います。
ちょっと実際にどんな感じなのか見てみますね。
上記でダウンロードしてインストールしてみてください。
(IrfanView公式からのダウンロードでもOKです。)
画像がウインドウに収まりきらず、見切れていますね。
画像の原寸が、IfranViewの現在のウインドウサイズより大きいからですね。
ちょっと設定変更してみましょう。
画像表示の設定
画像をウインドウ内におさめて表示するには、【ウインドウより大きいが場合は比率で合わせる】を選択します。
画像の表示方法は、ほかにもたくさん用意されていますので
お好みの表示に変更しておくとよいでしょう。
設定変更すると、ほかの画像をみたり、次回ifranviewを開いた際にも、
すべてその設定で画像を表示するようになるので快適ですよ。
画像の切り替え方法
あと、同じ場所に置いている複数の画像を次々見ていく方法もよく使うので、紹介します。

ファイルメニューの下に並んでいるアイコンメニューのなかの、左右矢印アイコンですね。
これで、画像を切り替えることができます。
キーボードの左右矢印キーも同様の操作になっているので、キーボード操作のほうがラクでおすすめですかね。
結構使う機能だと思うので覚えておきましょう。
また、画像をダブルクリックするかリターンキーを押すと、全画面表示になります。
全画面表示から元の表示に戻すには、エスケープキーかリターンキーをクリックします。
画像の編集機能も便利
また画像のリサイズやトリミングなど、ちょっとした編集作業にも便利です。
僕が普段よく使うのは【トリミング】【リサイズ】ですね。
なので、このふたつをピックアップして実際の使い方を書いていきますね。
トリミングは、画像のうち必要な一部分を切り抜くこと。
リサイズは、画像の解像度を変更することを言いますよ。
ちょっと分かりづらいかもですが、実際の使い方をみれば、何となくわかると思います。
トリミングの手順
範囲指定の方法ですが、マウスで開始位置をクリックし、そのままドラッグして終点で指を離せばOKですね。
また、指定した範囲は、その境界にマウスを近づけることで、位置の調整が可能です。
さらに範囲指定の範囲上で、マウスを右クリックしたまま、マウスを移動させることで、
範囲指定の範囲を維持したまま、範囲指定を移動できます。
これ、めちゃくちゃ便利なので覚えておきましょう。
トリミング範囲が決定したら、実際にトリミングします。
トリミングを実行するには、コントロール+Y が最もおすすめ。

ファイルメニューからトリミングを実行する場合は、編集⇒ 編集範囲外側を切り取りを選択しましょう。
リサイズの手順
リサイズの前に少しだけ解説です。
リサイズとは解像度を変更すること、と先ほど書きました。
その解像度というのは、今回の例だと、ウインドウ左下の1920×1440の部分になります。
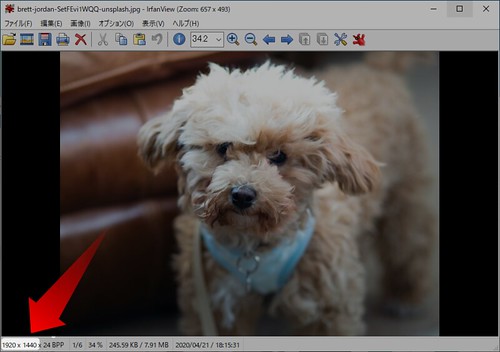
(数値はあくまでこのサンプル画像の場合なので、画像によって変わってきます。)
横1920個、縦1440個の点でできた画像、ということです。
リサイズとは、この数値を変更することです。
実際の利用では、解像度の大きな画像を小さく調整することが多いと思いますので、それを例として実際にやってみます。

コントロール+Rを入力すると、リサイズウインドウが表示されます。
ファイルメニューを利用する場合は、画像⇒リサイズ/リサンプルを選択します。
色々細かい設定がありますが、ぼくが良く使うリサイズを説明しますね。
縦横の比率は維持しつつ、解像度を下げる方法です。
まず、【新規でサイズを指定】が選択された状態を確認し、横サイズ:の数値を変更します。
事前に、アスペクト比を維持する、にチェックが入っていることも確認しておいてください。
これにチェックが入ってないと、リサイズした際に縦横の比率が変わって画像が歪みますので。

試しに 750 と入力しました。(横幅を750pxに変更するという意味です。)
すると、画像の縦横比率を保つよう、入力した横幅にあわせて縦幅を自動調整して、自動的に変更した数値が入力されます。
そのままOKボタンを押してください。
これでリサイズは完了です。
リサイズできたのかどうか、ぱっと見は分かりませんが、左下が750×563になっていることを確認することでで、変わったことを確認できますよ。
保存方法
編集がすんだら、保存です。
保存はファイルメニューから、【保存】か【名前を付けて保存】を選べばOKです。
対応している保存形式たくさんあって心強いですが、基本はjpgやpng保存になるのかなと思います。

拡張子ごとの設定も細かく設定できますので、お好みの設定で保存することができます。
保存ボタンをクリックすれば保存は完了です。
お疲れ様でございました。
おしまいに
irfanVIewは非常に歴史の長いソフトですが、今もきちんとバージョンアップが行われています。
機能の見直しも随時行われ、メニューの名称なども少しずつ変わってきます。
IfranViewのバージョンが違うと、この記事で書いた手順や機能が異なっていたり、機能の名称などもが合わない可能性があるので、注意してください。
ちなみに、今回の説明で使用したバージョンは IfranView ver4.54 64bit でした。
ぜひIfranViewを使ってみてくださいね。
以上です。