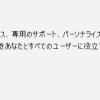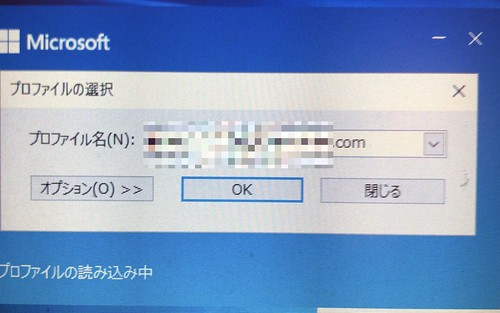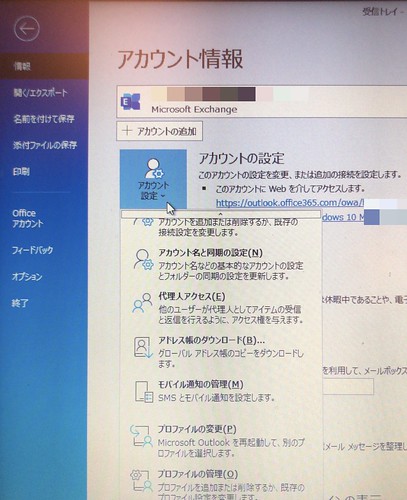「Microsoft Outlookを起動できません。Outlookウインドウを開けません。…」と出る場合の対処方法

きみひこです。
まずテスト環境を書いておきます。以下の通り。
- Office 365
- Windows10
それではさっそくいってみましょう!
押せる目次
Outlookが起動できない
いつもどおりOutlookを起動するとこんなダイアログが出ました。
「Microsoft Outlookを起動できません。Outlookウインドウを開けません。このフォルダーのセットを開けません。プロファイルが設定されていません。」
そしてOutlookが起動しません。どうしようもない状態です。
そこで、Microsoftのサイトに以下のぺージを参照して、いくつか試していくことにしました。
一番上の項目、一般法人向け Office 365 をご利用の場合は、 Microsoft が問題の解決をお手伝い、はスルーして、その次から。
Outlookのセーフ起動を試してみる
次の項目、【Outlook をセーフ モードで起動し、アドインを無効にする】を見ていきましょう。
Outlook をセーフ モードで起動する
[スタート]、[ファイル名を指定して実行] の順に選びます。
Outlook /safe を入力し、[OK] を選びます。
まずは上記を実行してみて下さい。
セーフ起動コマンドを実行して、プロファイル選択ダイアログが出現したらOKです。
(セーフ起動でもエラーダイアログのままになる事象がありました。その場合、PCを一度シャットダウンして再起動し、同様の手順を試してみてください。僕はそれで治りました。)
プロファイル選択ダイアログが出現したら Outlook(Outlookの既定の設定)を選んでOKを選択します。
これで起動した場合、Outlookが読み込んでいるアドインに問題がある可能性があるらしいので、それをまずは探っていく作業に移ります。
Outlookのアドインを停止する
ファイル⇒オプション Outlookのオプションを開きます。
オプションが開いたら右メニュー左下の【アドイン】を選択します。
Microsoft Officeのアドインの表示と管理、が表示されます。
最下部の 管理:プルダウンメニューが、COMアドイン となっていることを確認して、その右横の設定…ボタンを選択します。
すると、ダイアログでCOMアドインが一覧で表示されます。
この画面をスクショするかiPhoneなどで撮影してください。手書きでも問題ありませんが、後で元に戻せるように、このアドイン一覧のオンオフ状態を記録するようにしてください。
記録が出来たら、すべてのチェックを外し、OKボタンを選択してください。
Outlookを再起動して、正常に起動するか試してください。
- Outlookが起動した ⇒ いずれかのアドインが起動不具合の原因となっているようです。COMアドインの画面で、ひとつチェックを入れて、手順を繰り返して、原因となっているアドインを突き止めましょう。
- Outlookは起動しなかった ⇒ アドインが原因でないので次の手順へ。
Outlookは起動しなかった場合は、続いてプロファイルを新たに作成する手順に移ります。
プロファイルを新しく作成する
設定自体がおかしくなった可能性を考え、プロファイルを新しく作ってみます。
注意:アカウントを新しく作成するわけではありません。アカウントはあなたあなたのメールアドレスでありアカウントです。プロファイルはそのメールアカウントに内包し、アカウントに紐づいた設定ファイルです。
改めてOutlookをセーフモードで起動して下さい。
プロファイルの選択ダイアログが出るので、右下のオプション>>を選択します。
ダイアログが拡張されるので、右下に表示された作成…を選択します。
新しいプロファイルのダイアログが開くので、新しいプロファイル名を入力します。名前はなんでも構いません。不具合の起きた作成済みのプロファイル名がAAAという名前だったらAAA_2とかにしてもいいかもしれませんね。
プロファイル名を入力したらOKを選択。
自動的にアカウント名が検索されます…
検索が終わると、こんな画面になります。
あなたのメールアドレス(アカウント)が表示されていることとを確認して、接続を選択します。
アカウントが正常に追加されました、と表示されれば完了です。完了ボタンを押下してください。
新しく作成したプロファイルで起動する
新しいプロファイルを作成できましたが、そのままOutlookを起動したら以前のプロファイルを読み込んで起動するので、起動できないはずです。
そこで新しいプロファイルを読み込む設定を行います。
改めてOutlookをセーフモードで起動して下さい。
プロファイルの選択ダイアログがでますので、プロファイル名の横のプルダウンメニューから【新しく作成したプロファイル名】を選択します。プロファイルの作成手順で出していた例で言えば、AAA_2があるはずなので、それを選択するイメージです。
選択出来たら、オプション>>を押下してください。ダイアログが拡張してオプションメニューが表示されるので、既定のプロファイルとして設定にチェックを入れます。
ここまで終わったらOKボタンを選択して完了です。
補足:プロファイルの切り替えは、アカウント情報⇒アカウント設定⇒プロファイルの変更 でも行えます。プロファイルの変更を選択した場合、Outlookの再起動を促され、Outlookが終了します。Oulookを起動すると自動的にプロファイルの選択ダイアログが出るので、同様の手順を踏んでください。
これで、Outlookすると新しいプロファイルを利用してOutlookが起動するはずです。
メールデータはしばらくすると自動的に同期されていくはずです。
以上、解決につながれば幸いです。