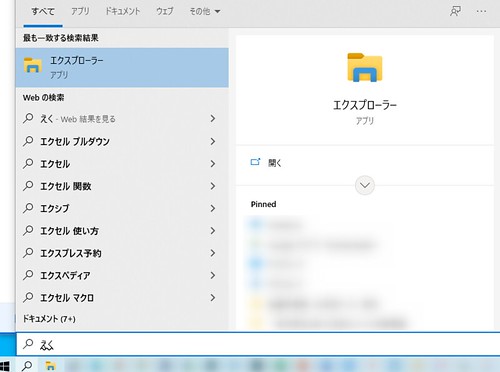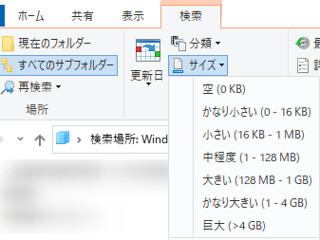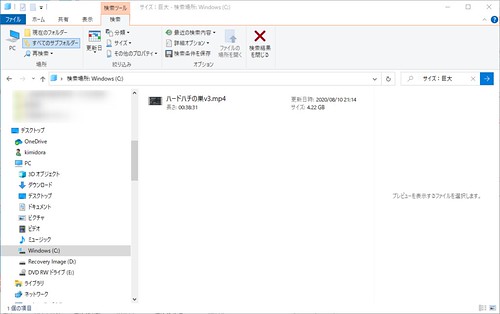PC内の大きなデータの所在を知る方法 Windows10で

「PC内のサイズの大きいファイルを検索して削除したい」
「Windows10でサイズの大きなファイルを見つけたい」
など、ファイルサイズのでかいファイルを特定して削除することで、ディスク容量の枯渇から脱出したいという方向けの記事です。
特別なツールもいりませんし、やり方を知っていれば誰でもできます。
もちろんハードディスクやSSDなどストレージの種類も問いません。
押せる目次
エクスプローラの検索機能を使う
エクスプローラーを起動します。
エクスプローラーとは聞きなれないかもですが、ふだんデスクトップ上でフォルダを開いたりして使っているあのウインドウのことです。
何かフォルダを開くだけでOKです。
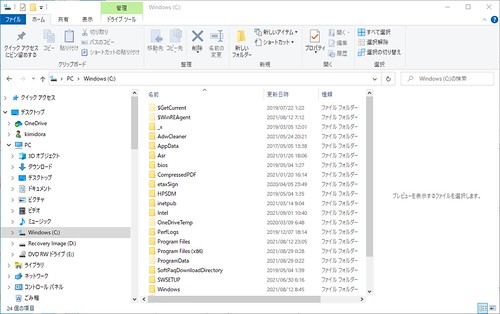
左メニューから デスクトップ -> PC -> Windows(C:)と辿って、Windows(C:)を開いてください
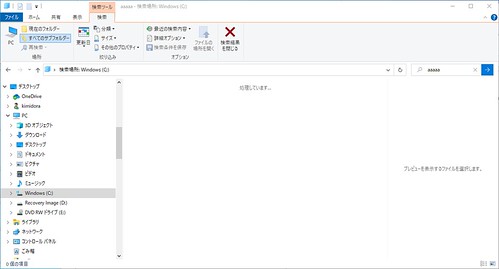
右上の検索窓に直接「aaaaa」と打ち込んで、リターンキーか青いボタンをクリックします

右上の検索窓の右側の【×】をクリックして、aaaaaを消します。
ここまでが準備となり、ここからファイルサイズによる絞り込み検索をしていきます。
エクスプローラの検索機能でサイズで絞り込む
検索結果から更にサイズを指定して検索することができます。
- 空
- かなり小さい
- 小さい
- 中程度
- 大きい(128-1GB)
- かなり大きい(1-4GB)
- 巨大(>4GB)
動画ファイルが1件ヒットしました(笑)
エクスプローラのサイズ絞り込み検索でヒットしたファイルを削除するときの注意
ヒットしたファイルはその場で削除することもできます。
ただし削除する際は十分注意するように。
例えばファイルサイズ「かなり大きい(1-4GB)」で検索した場合、Windowsアップデートに絡むファイルや、メールのアーカイブファイル、iTunesで管理している動画ファイルが含まれることがあります。
これらはシステムやプログラムが使っている、または使っている可能性のあるファイルです。消してしまうと不具合やエラーの元となりますので注意してください。
エクスプローラのサイズ絞り込み検索でのトラブルシューティング
エクスプローラの検索機能でサイズで絞り込み検索で何もひっかからない場合は?
たとえば「巨大」でサイズ絞り込みで何も検索結果に表示されない場合は、巨大なサイズ(サイズ4GB以上)のファイルは存在しないということです。
「かなり大きい」「大きい」など別のサイズ絞り込みも試してみましょう。
検索にめちゃくちゃ時間がかかって待っていられないんですが…
検索場所を変更するなど「検索範囲を狭く」してみてください。