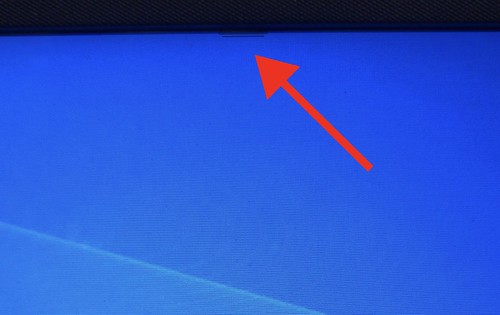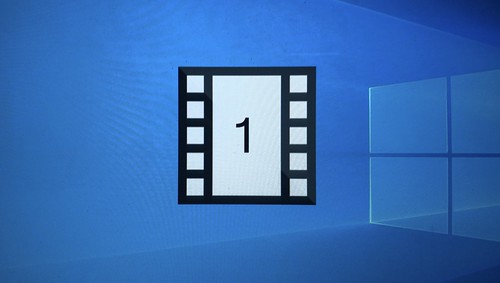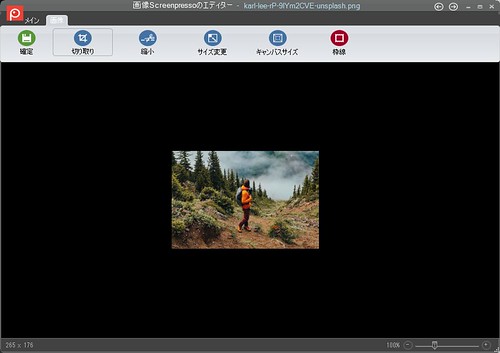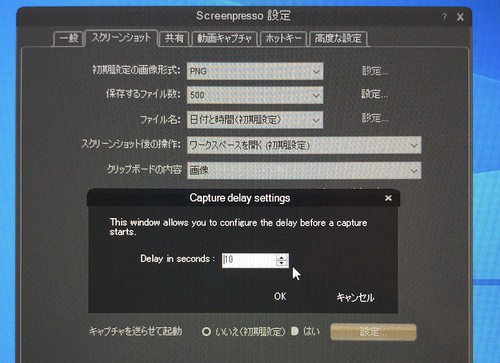【無料】最強のスクリーンショット&画像編集ツール「screenpresso(スクリーンプレッソ)」

きみひこです。ハウツー記事を書くのが好きです。
この記事では、僕がブログ記事に使う画像の準備にも使っている、画面キャプチャツールについて紹介します。
>> Windows用の究極のスクリーンキャプチャツール「Screenpresso」
画面のキャプチャってそれ自体は単純なものですし、キャプチャソフトも色々出回ってますよね。
僕があえてこのソフトを押すのには理由があります。
具体的に実際の機能を紹介していくと、自然と理由が分かると思うので、ソフトの機能を書いていきたいと思います。
いきますよ?
押せる目次
通常のスクリーンショットの撮り方
このスクリーンプレッソでは、クイックキャプチャという便利なスクショ機能があるので
そちらの説明をしていきます。
スクリーンプレッソを起動している状態だと、画面の上部に見慣れないオブジェクトが見えます。
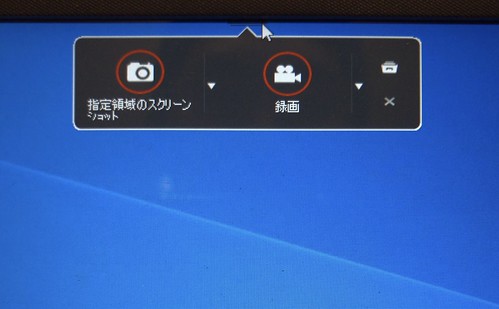
こんな表示になりますので【指定領域のスクリーンショット】(左側)をクリックします。
マウスカーソルの位置にあわせた、エリアのスクリーンショットがとれるモードになります。
カーソル位置にあわせて、ターゲット(赤枠)エリアがが変化します!
見てもらった方が早いですがちょっと、わかりづらいので、以下コメントも添えておきます。
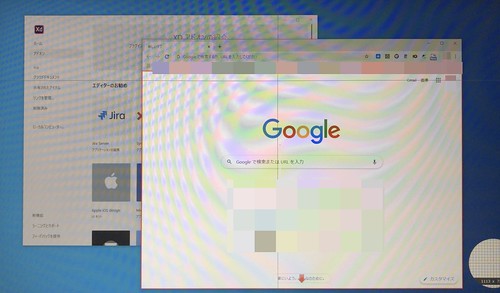
▲手前のchromeのブラウザ表示エリアを画面キャプチャーのターゲットにしている例
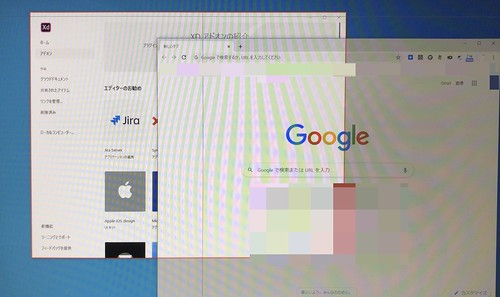
▲億のウインドウを画面キャプチャーのターゲットにしている例※
※この場合、奥のウインドウをクリックして最前面に持ってこないと、手前のchromeウインドウが重なったまま、奥のウインドウをキャプチャすることになりますが…
遅延スクリーンショットの撮り方
ちなみに操作途中のメニューとかをキャプチャしたい場合ってありますよね。
通常のスクリーンショットだと、キャプチャできません。
そんなときに、キャプチャ指示のあと一定時間が経過してからキャプチャを撮る、便利な遅延キャプチャ機能も備わっています。
なので、そちらも解説しておきますね。
画面の上部にマウスカーソルを持っていくのは通常のキャプチャと同じです。
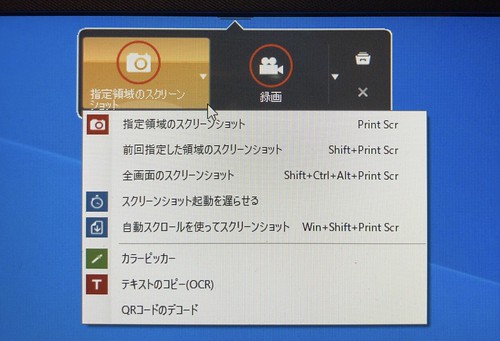
スクショ用のメニューが出たら、【指定領域のスクリーンショット】と書かれた部分の右側の▼部分をクリックします。
すると新たにメニューが出ますので、【スクリーンショット起動を遅らせる】をクリックします。
そのうちに、プルダウンメニューなど、キャプチャしたい動作やオブジェクトの準備をします
カウントダウン完了後に、自動的にスクショが撮影されます。
ちょっと便利なファイル管理機能
スクリーンプレッソならではの機能として、ファイル管理機能があります。
タスクトレイのアイコンをクリックすると、保存したファイル一覧の一部が表示されます。
ここで画像を一覧で見ていけるうえ、不要なスクショは選択削除も出来て、便利です。

ちなみに、このウインドウ上で右クリックして出たメニューの【保存先のフォルダーを開く】をクリックすることで
エクスプローラでファイルの表示もできるので便利ですね。
また、ダブルクリックで編集モードにも入れるのですが、これがまた便利なので
次の項目で紹介しますね。
画像編集機能が、かなり便利
スクリーンプレッソは、画像編集機能も便利です。
僕がよく使う機能を、いくつかピックアップして解説します。以下の通り。
- トリミング
- 矢印
- スポットライト
- テキスト
- ぼかし
ひとつひとつ解説します。
トリミング機能

画像を編集モードで開いたところです。(画像はサンプルです。)

【1】画像タブをクリックし、【2】切り取りをクリックして切り取りモードに入ります。

【3】切り取りたいエリアを指定し、【4】OKをクリックします。
矢印、スポットライト、テキスト、ぼかし
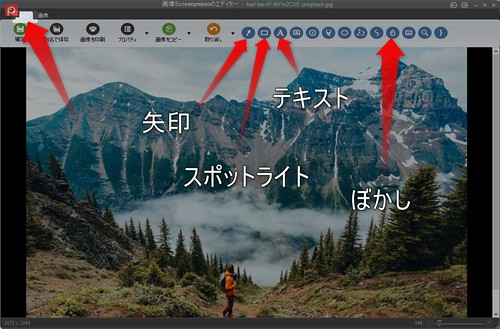
それぞれ、右上のメインメニューに切り替えてから、使うことができます。
おすすめの設定変更
スクリーンプレッソをディープに使うなら、設定を少しいじると使いやすいですよ。
ちょっと見てみましょう。

設定はタスクトレイのアイコンの上で右クリックしたメニューから設定を選んでください。
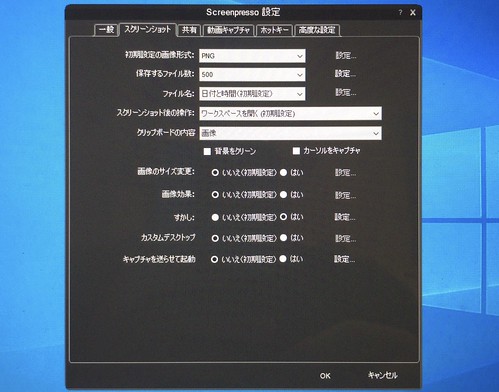
設定画面が開くので、スクリーンショットのタブに切り替えます。
ここの設定をいくつか触っておくと、さらに快適になりますよ。
2点ほどおすすめの設定変更があるので、書きますね。
1点目は、保存するファイル数の数です。
ディープに使うならなるだけここの数値を大きくしておきましょう。
500だったらスクリーンショットを500枚まで保存できるようになります。
ただ極端に多くすると動作に支障があるかもなので、お使いのPCのスペックと相談してほどほどの値に設定してください。
2点目は、遅延キャプチャに関わる設定です。

設定は一番下の【キャプチャを遅らせて起動】という項目ですね。
ここの右側、設定…をクリックしてください。
Delay in secondesというのは、遅延する時間(秒)です。
たとえば10なら、10秒後にキャプチャーを実行する、ということです。
ちなみに、キャプチャ画像の「送る」って日本語まちがってますねw
注意点
スクリーンプレッソは無料で使い続けることができますが、
一部、有料のプロフェッショナル版にしないと使えない機能があります。
たとえば「すかし機能」は便利ですが、有料となっています。。
ぼくは有料にするアレがアレだったので、無料版で使っております。
おしまいに
見た目が少しチープなのでパッと見では怪しさを感じるスクリーンプレッソですが、
使えば使うほど便利さが分かる優れたソフトです。
無料でいいのかってくらい便利な機能が満載ですし…。
トータルに使いやすいってところがこのソフトの最大の魅力かと思います。
たまにプロフェッショナル版を勧められますが、それでも無料で使い続けることはできますし、
僕がほしい機能の範囲では制限もないので…。
気になったら使ってみてください。
>> Windows用の究極のスクリーンキャプチャツール「Screenpresso」
余談ですが、このソフトの紹介記事、実は前からずっと書きたかったので
以上、きみひこでした。