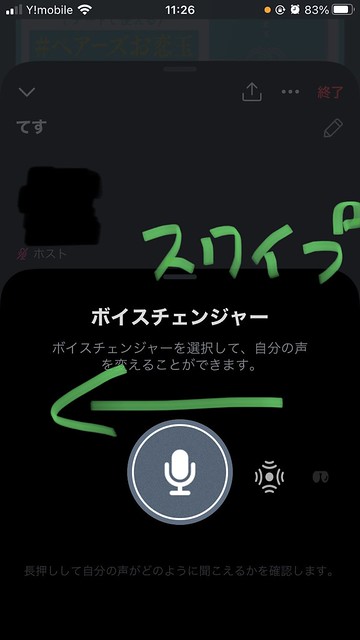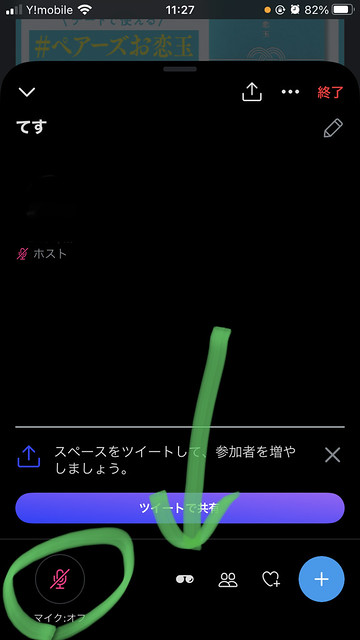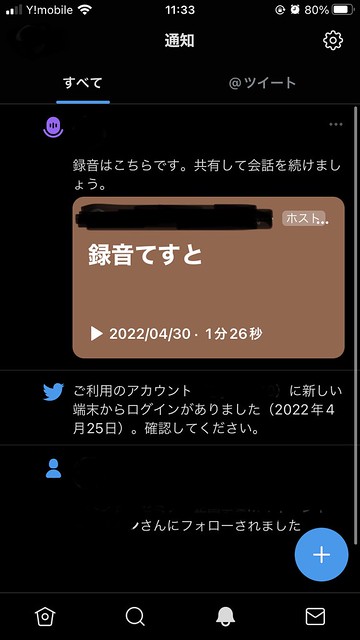Twitterスペースでボイスチェンジャーを使う方法

Twitterスペース初心者のきみひこです。
ぼくはしゃべるのが余り上手ではないのでスペースをそこまで活用できてないのですが、、それ以上に気になることがあり、、、
それが声質です(苦笑) 僕は、自分の「通りの悪い声」がキライです。なので、なおさらスペースと距離を置きがち。
それはぼく個人的な問題なのでどうでもいいんですが、、それ以外にも「Twitterは匿名でやっているのに、声だと本人を特定されてしまうかも!」と、気にする方もいるんじゃないでしょうか。
ところがそんな双方の問題を解決する、ボイスチェンジャー機能があるって言うじゃないですか。
Twitterでしゃべるときに、声を変化させることができるんですね。
「これは便利だ!」ということでさっそく試してみることにしました。
押せる目次
Twitterスペースでボイスチェンジャーを使う具体的手順
右下のプラスボタンを長押しして、紫色のボタンを選択。
スペースを作成の画面になるので、スペースの名前を適当に付けて、今すぐ始めるをタップ。
ユーザーを招待しますか?と聞かれますが、スキップでだいじょうぶです。(とくに今回はお試しでボイチェンを使うので。)
スペース開催中の画面になります。ここで画面下の魔法のステッキのようなアイコンをタップ。
すると、ボイスチェンジャーメニューが表示されますよ。
ボイスチェンジャーメニューの使い方
スワイプしてください。
すると表示されるアイコンが変わって、ボイチェン後のイメージ音声が流れます。
スワイプして確認しながら、どのボイスに変更するのか決めましょう。
選択中のボイスは、さきほど魔法スティックだったところに表現されます。
ボイチェン設定ができたら、マイク:オフをタップして、オンにして会話をはじめましょう!
ちなみにボイチェン後の声ですが、例えばメガネアイコンだとこんな感じになります。(↑↑↑タップで音声が出ます。注意してください。)
ボイチェン設定のポイント
Twitterスペースでボイチェンを使う場合、何はともあれ、まずスペースを開始する必要がある、ということです。
スペースを開始したあとに、ボイチェン設定、です。
マイクオフで開始すれば、第一声からボイチェンすることができますよ。
Twitterスペースでのボイチェン結果を自分で確認する方法
Twitterスペースの録音機能を使いましょう。
Twitterスペースを開始するときに、録音をオンにすれば、録音できます。
スペースを作成の画面で、スペースを録音するのトグルボタンをオンにしましょう。
録音した音声は、スペースを終了すると、聞けるようになります。
タップして録音を編集します、の三点リーダー「…」をタップすることで、録音の削除や、開始時刻を編集といった操作もできます。
ちなみにスペースを閉じたあとは、通知画面から録音済みの音声を確認することができます。
また録音した音声は勝手には公開されませんのでご心配なく。(これは通知画面なので、自分にしか公開されていないものです。)
おしまいに
ボイチェン機能使ってみた感想ですが、いい感じのカッコイイ声にはならないことが分かりました……(苦笑)
とはいえ、個人を特定しにくいものになるので、これはそうした用途にはいいかもですね。
ちなみに、2022年4月現在、スペースの開設はスマホに限られます。(聞くだけなら、PCでも可能。)
なので、ボイチェンもスマホ限定。かつ、ボイチェンはiOS(iPhone)限定となっています。
Androidについてはまだ実装されてないみたいなので、実装されるのを待つしかありません。
なお、Twitterスペースのボイチェンをまずテストする場合は、サブ垢でやるのがおすすめかもです。