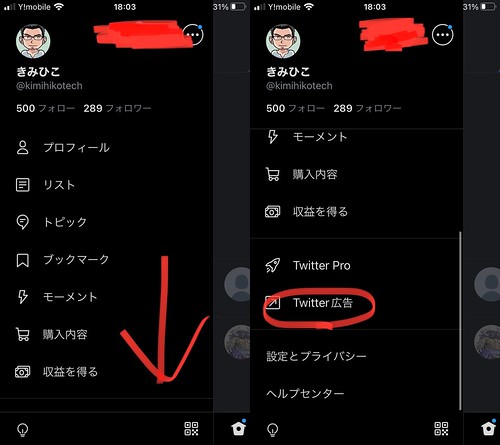Twitterアプリで自分のIDを確認してコピーする方法

ここでいう「自分のID」とは、アットマーク「@ではじまる文字列」を言っています。
↑↑↑この部分が、自分のID
ちなみに、ユーザー名、ユーザID、アカウントIDも同様の意味です。(今回の記事では、ユーザIDで統一したいと思います。)
このユーザIDをスマホのTwitterアプリで確認してコピーする方法について解説していくのがこの記事の内容です。
押せる目次
Twitterで自分のIDを確認してコピーしたい時がある
ユーザーIDが分かると、たとえばTwitterで検索をしてユーザーを特定することができます。
なので、「(物理的に離れた相手に)自分のIDをコピーして伝えて、Twitterで自分を見つけてもらう」といった用途に使えます。
ただ、スマホ(アプリ)を使っている場合に、「自分のIDをコピー」しようとすると、、、実際に試してみると分かるんですが、「えっ? これ、どうやってコピーするの??」ってなりました。
ちなみにパソコンだと、自分のIDをコピーすることなんて、なんの難しさもありません。
ブラウザ上でユーザIDを選択してコピーすればいいだけなので。
↑↑URLの末尾=ユーザ名。どちらをコピーしてもOK
ちなみに、「IDくらい、コピーせず、直打ちしたら?」というツッコミは無しでお願いします苦笑
Twitterで自分のIDを確認してコピーする具体的手順
若干無理くりですが、、Twitterアプリを使っている場合でも、ユーザーIDをコピーする方法を発見したので、書いていきます。
ポイントは、「ブラウザでTwitterを開く」ということ。(スマホでも、ブラウザで開ければ、コピーできるので。)
ただ、アプリが入っている環境では、ブラウザを開いてTwitterにアクセスすると、アプリに飛ばされてしまうので、どうやるか、ですね。
まず、左上のアイコンをタップして、メニューを開いてください。
メニューの下にある「ヘルプセンター」をタップ。
どのようなことをお探しですか?の上に、自分のIDがあります。
このページ、実はブラウザの表示です。(ブラウザをアプリ内で開いている。)
なので、タップしてコピーが可能、ということですね。
おしまいに
ちなみに、Twitterアプリを削除すれば、ブラウザでTwitterへのアクセス可能になります。
が、アプリを普段使っているのに、アプリは削除したくないですよね。
なので、今回の手順をご紹介しました。
なお、アプリメニューに「Twitter広告」が表示されている場合は、そこでもコピーできます。(アプリ内ブラウザビューが表示されるので。)
ただそもそもTwitter広告メニューを表示している人は少数だと思いますし、ヘルプセンターでコピーした方がラクです(苦笑)
というわけで、誰もが使えるヘルプメニューからコピーする方法を、例としてご紹介しました。
以上、参考になれば幸いです。