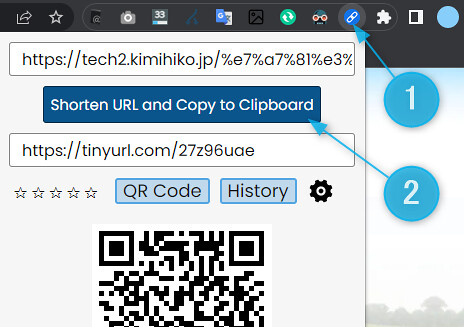【2022年最新】スーパー便利なURLアクセス方法を見つけた件(自分にとってw)

ブログ書いてますか? 僕は1か月以上書いてません。でした。
こんにちわ、きみひこです。久しぶりに、ブログ書いていきます。
今日はURLアクセスのお話です。
スーパー有用なURLアクセスってなんじゃいって? ええ。ふだんよく見るウェブページに、かんたんに見に行くことですよ。
よく見るページへのアクセスってどうしてますか? ブラウザのブックマーク機能を使ってます?
そうですよね。僕も使ってます。
ただ僕の場合
- ブクマの整理がへたくそなんで、ブクマがどんどん増えていってぐちゃぐちゃになる
- 過去にブクマしたものが埋もれてしまって、必要な時に探せない。面倒になる。
といった問題が、昔からずっとあります(;´・ω・)
そのために自分用のスタートページを作って運用してみたりってのも試してみたんですが、それはそれで運用がめんどくさかったりやめてしまいました。苦笑
で、さいきん「これいいんじゃない?」っていう特殊なURLアクセス方法を見つけたので、備忘がてら書いていきたいと思います。
スーパー便利なURLアクセス方法の概要
ブックマーク機能も、スタートページも使わない。とすると、どんなふうにウェブページにアクセスするのか?
もちろんURL直打ちではありません。
基本的には、実に単純な方法ですが「ユーザー辞書」を使います。
よく使うフレーズを登録しておけるあの機能ですね。
ユーザー辞書にURLを登録しておいて、短いフレーズで呼び出せるようにするということです。
これに対しては、「なるほどね。」「なんだそんなことか。」「えっ?無理じゃない?」
という三通りの読者の反応を予測しますが、興味のある方は、とりあえず引き続きお読みいただければと思います。
使うもの
スーパー便利なURLアクセス方法を実現するために使うものは、以下の通りです。
- WindowsIMEのユーザ辞書機能
- Chrome機能拡張「Url Shortner」
WindowsIMEのユーザ辞書機能
WindowsIMEのユーザ辞書機能を使っていきます。
ちなみに、この方法、Macでも同様にできると思います。
が、Macのユーザ辞書機能は、Windowsより長い文字列も登録可能のため、Chrome機能拡張によるURL圧縮が不要かもです。(検証はしてません。)
Chrome機能拡張「Url Shortner」
Windowsのユーザ辞書機能では、少ない文字数しか登録できません。(一定文字数以上はカットされてしまう。)
これを回避するために「Url Shortner」Chrome機能拡張を使って、URLをあらかじめ短縮化します。
ただし、(ここが非常にポイントなのですが)ただ短縮するだけだと、そのURLを見て、何のページなのか全く想像できなくなくなります。
ので、ユーザ辞書に登録する前にひと工夫加えます。
このあたりは、のちほど解説していきます。
スーパー便利なURLアクセス方法を実現するための具体的手順
まずは、Chrome機能拡張「Url Shortner」をインストールして有効化してください。
それではこの機能拡張をどんなふうに使っていくのかを解説していきます。
まず、スーパー便利にURLアクセスできるようにしたいURLをChromeで開いてください。
つぎに、Chrome機能拡張「Url Shortner」のアイコン(矢印1)をクリックしてください。
これで、短縮URLが発行されます。
さらに(矢印2)をクリックしてください。(青いボタンです。)
これで生成された短縮URLをクリップボードにコピーできます。
次に、ユーザ辞書に登録すれば完了、なのですが。
前述したように、このまま登録しても、何のURLか非常分かりづらいわけです。
ここで僕が考えた工夫なのですが。生成したURLの末尾に、URLアクセスに影響のないような文字列を加えます。
たとえば、生成した短縮URLが
https://tinyurl.com/27z96uae
だったら
https://tinyurl.com/27z96uae?icloud-playlist
のようにする。
URL末尾に半角の「?」を追加して、さらにぺージの内容を示す文字列を付与します。
これでURLからページの内容を識別しやすくなりますよ。
さいごに、ユーザ辞書に登録しましょう。
呼び出す文字列は、自分の使いやすいものにしてください。
実際の使うときは、ChromeのURLエリアでユーザ辞書に登録したときの文字を入力して変換してURLを表示。
リターンキーを入力してURLにアクセスするという流れです。
おしまいに
超個人的な方法なので、これを推奨するわけではありません。苦笑
こんなやり方もあるんでっせ、くらいに参考にしてください。
あと記事内容と全く関係ないですが、Windowsの設定をダークモードにしたので今後説明に使うスクショ画面は黒くなる可能性があります(笑)
※この記事に限らずですが半分趣味で書いてます。内容分かりづらかったら補足しますので、お気軽にお問い合わせください(_ _)>