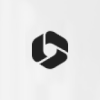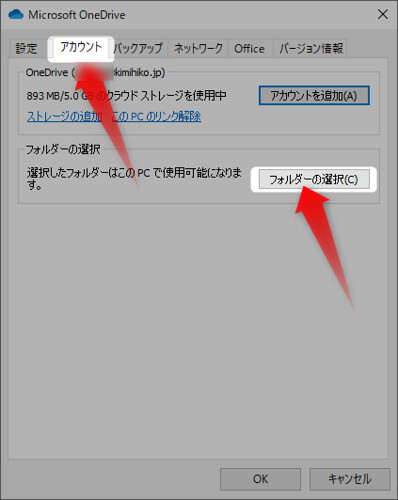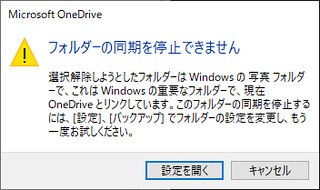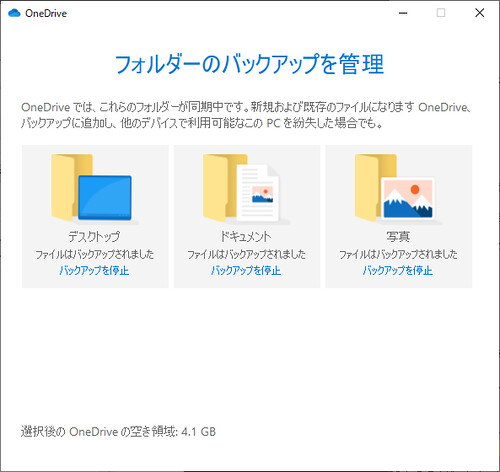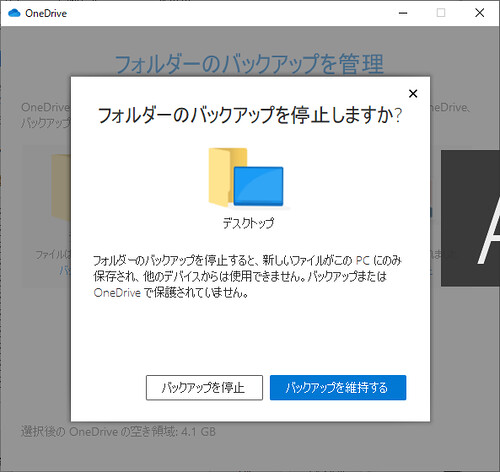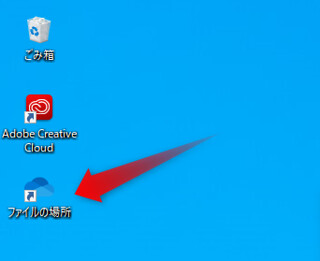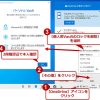最近のWindows10搭載機ではデフォルトでデスクトップや画像がOneDriveで同期されている?【2019年12月】
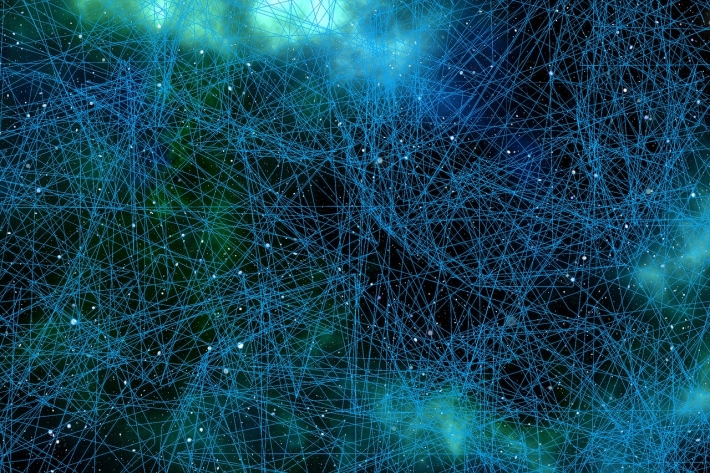
きみひこです。先日ノートPCを買いました。
最近のWindows10搭載機はデフォルトでデスクトップやらがOnedriveで同期されているようで…ぎょっと、なったので今日はそこらへんを調べた内容をまとめました。
それではいってみましょう!
押せる目次
OneDriveのデフォルトの同期対象フォルダが…
Google のオンラインストレージはGdriveですが、MicrosoftのオンラインストレージがOneDriveです。
僕の肌感覚では、OneDriveも年々存在感を増しているなぁと感じていて、個人的には最近ではOneDriveがメインだったりします。
そんなOneDriveですが、新ノートPCではデフォルトの状態で「デスクトップから、なんでもかんでも同期している?」ように見えました。
既存のPCでもOneDriveは使っていたんですけどデスクトップは同期の対象にしてなかったんで「あれっ?」て思ったんですね。
同じMicorosoft アカウントでログインしているし…、ここらへん。どんなもんじゃい?と思ってちょっと調べてみましたよ。
上記Microsoft公式の情報を見ました。
それによりますと、現在のWindows 10においてはファイルの種類によって規定の保存場所を設定していて、その場所をOneDriveのデフォルトの同期対象フォルダとしている、とのことでした。
既定の保存場所とは、以下の3か所です。
- デスクトップフォルダ
- ドキュメントフォルダ
- 画像フォルダ
なるほど。
3年前くらいに買ったデスクトップ型の既存のWindowsPCでは、あとからOneDriveをインストールして共有場所も自分で決めたはず。
このあたり、当時と状況が変わってたようで、ちょっとびっくりしましたよ。
まぁネットの世界で3年もたてば、常識はかなり変わりますけどね。
OneDriveのデフォルトの同期対象フォルダが、既定の場所に定められたことによって起きること
[デスクトップ] [ドキュメント] [画像] …既定の3か所がデフォルトで同期されることによって、起きることを書いておきます。
前提として以下を条件とします。
- OneDriveを新しいWindowsPC及び別のWindowsPCでも使っている
- 別のWindowsPCでは手動でOneDriveを導入した。そのとき既定の同期場所は無かった(はず)。
- Microsoftアカウントは新しいWindowsPCと別のWindowsPCで同じものを利用している
この場合、たとえばですが、既存の(別の)WindowsPCのドキュメントフォルダには入っていたファイルが、新しいWindowsPCで表示される、といったことが起きます。というか実際に起こりました。
同じMicrosoftアカウントでサインインしていれば、最新のOneDriveのデフォルト同期機能により、既定の場所に保存したファイルはどのPCでも同じようにみえるようです。
一見、とても便利そうな機能にみえますが…。
必ずしも望むべきことではないかなとぼくは思います。たとえば具体的には以下のような場合。
- そもそも、それぞれのPCは別の用途で使っているので、同期して同じファイルを共有する必要がない。
- オンラインファイル共有でありがちな問題…ファイルが重複したり突然消えたり開けなかったりってことがあるので正直面倒くさい。
- いざというときに備えになるとはいえ、デスクトップのファイルまで同じファイルが各PC上に存在するのってどうなの…。
なので、OneDriveのデフォルトの同期場所を変更して、この規定の3か所に関しては同期対象外にしてみることにしました。
(あとから分かったんですが、デスクトップに関しては同期状態にしていても、別のPCに反映されることはなく、保存場所がOneDrive配下になって、OneDrive上で同期される、ように見えました。)
OneDriveのデフォルトの同期対象フォルダを変更する方法
OneDriveのデフォルトの同期対象フォルダが気に食わなければ変更できます。
タスクトレイのOneDriveのアイコン(雲のような)をクリックし、さらにその他をクリックして表示されたメニューから【設定】を選択します。
設定ウインドウが開くので、アカウントタブに切り替え、フォルダーの選択をクリックします。
フォルダーの選択ウインドウが開きます。
ここで、デフォルトで同期対象となっている「デスクトップ」「ドキュメント」「画像」のフォルダのチェックを必要に応じて外すと、同期対象から外れます。
チェックを外せない
フォルダーの選択ウインドウで選択を外せば同期対象から外せる…はずでした。
ですがこれらのチェックはいずれもチェックを外そうとすると、「フォルダーの同期を停止できません」というメッセージが出て、同期の解除ができませんでした。
仕方なく、指示の通り【設定を開く】をクリックすることに。
するとフォルダーのバックアップを管理というウインドウが開きます。
デスクトップ、ドキュメント、写真の項目がありますが、それぞれ下に【バックアップを停止】のリンクがあるのでそれをクリックします。
試しにデスクトップの バックアップを停止 をクリックするとこのような通知が出ます。バックアップを停止したいのでバックアップを停止をクリックしてください。
このフォルダーはバックアップされなくなりました、と表示されれば、同期解除の完了です。
この例ではデスクトップの同期を解除しましたが、ほかも解除したければ同じようにします。
注意点(必読)
たとえばデスクトップの同期を解除した場合ですが、同期(バックアップ)を解除したとたん、デスクトップにおいてあった大半のファイルが消えます。
ですが、完全に消えてしまったわけではなく、OneDrive上に残っています。
デスクトップを見ると、消えたファイルの代わりに ファイルの場所 というショートカットアイコンが出現しているはずなのでそれをクリックします。
すると、OneDrive配下に移動したファイルの場所に移動できます。
OneDriveで同期せず、再びデスクトップでこれらのファイルを使いたい場合は、手動でここからデスクトップへファイルを移動すればOKです。
ドキュメント、画像フォルダの場合でも、同様のイメージで大丈夫です。
同期を解除したら、OneDriveにあったデスクトップ、ドキュメント、写真の項目はどうなる?
同期の解除をしただけの段階だと、項目としては残っているし、中身も残ったままです。
OneDriveの設定から見ても、デスクトップ、ドキュメント、画像の項目自体は無くならずに残っています。というか、項目は消えることがありません。たぶんね。
ここでチェックを外すとどうなるかというと、OneDrive配下にあるフォルダがWindowsエクスプローラ上から消えます。
(なお、このキャプチャでデスクトップ、ドキュメント、画像フォルダの中身が0KBになっているのは、同期設定解除後に、これらの中身のファイルを手動で別の場所に移動、もしくは削除したからです。)
(参考)個人用 Vaultとは?
デスクトップ、ドキュメント、画像フォルダーと並んで存在する【個人用 Vault】というフォルダー。
僕は初めてみたので気になって少し調べてみたのですが、セキュリティを高めたフォルダー領域らしいです。Vaultとは金庫という意味だそうで。
詳細はこちらに分かりやすく書かれていましたよ。
おしまいに
iTunes Musicを使っていた時もそうだったんですけど、オンラインファイル同期機能って、ほんと取り扱いに苦労するんですよね。
ファイルが突然消えたり、突然出現したり…同期エラーになったり、何も起きないことがなくって、どうしても敬遠してしまう僕です(笑)。
同じファイルが各デバイスに同期されるという、、概念的には大変便利なもんだとは思うんですが…、その同期を外した時や、同期に不具合が生じたときがさぁ大変。
「どれが最新な~んだ?」「最新ファイルはどこいった?」なファイルがぼろぼろでてきて、頭コンフューズして、もう諦める。みたいな笑
テクノロジーがさらに発展するとこの辺りも改善されるんでしょうかねぇ…。
あ。ちなみに買ったのはHPのスペックそこそこのごく普通のノートPCです。
実は個人専用のノートPCを所持するのは初めてなのでちょっとどきどきだったんですが…、画面サイズもフルHDで、持ち運びも可能なサイズ感で、性能もブログ運営関連の作業レベルで使うには快適でした。
会社から貸与利用していたノートPCは高性能だったものの、少し重い作業になるとファンが煩かったんですが… 買ったノートPCはそもそもファンレスなのか、いつもとっても静かで満足です。
あ、あとストレージはSSDなので、静音かつ高速でそこらへんも申し分ないですね。これで価格は6万切ってますからかなり良いお買い物だったなという感じしてます。
なお、この記事はノートパソコンで書きましたよ、と。
以上です。