【Windows10】特定のWebページを、キーボード入力のみで開く方法【Chrome連携でストイックに】
 きみひこです。
きみひこです。
先日こんなツイートをしました。
https://twitter.com/kimihikotech/status/1247294329401425921
具体的にはキーボードショートカットでタスクバーの検索窓にアクセスしたあと、任意のワードで検索した検索結果で表示した特定のファイルを開いて、Webページにアクセスしているのですが、これが意外と便利です。
- キーボードショートカットでタスクバーの検索窓にアクセスします
- 特定のキーワードでWindows検索して、特定のファイルをヒットさせます
- ヒットした特定のファイルを開いて、特定のWebページにアクセスします
つまり、キーボード入力のみで、日頃よく見るWebサイトにアクセスしています。
「え?」
「それの何が便利なの…?」
って思いますかね? 思うかもしれませんね。
いまはそれで大丈夫です。
何を言ってるのか、何が便利なのか、この次の内容から徐々に明らかにしていきます。
なお、利用するブラウザは Chrome を想定してます。
押せる目次
タスクバーの検索から特定のファイルをヒットさせてWebページにアクセスするって具体的にどういうことだ?
Windows10のタスクバーには、検索機能がついてます。
検索文字を入力するためのエリア(検索窓)がありますよね。(または、虫メガネアイコン)
タスクバーの検索窓からWebページにアクセスするって具体的にどういうことかというと、例えばこの検索窓に appleと入力したとして、
appleという名前のアプリが検索にヒットして、それを選択するとChromeが開かれてApple社の公式ページを開かれる
というようなイメージです。
具体的な流れを書くと、以下のようなかんじです。

検索窓に apple と入力すると… Appleというアプリが出現する。
それをクリックすると、Chromeを開かれてApple社の公式ページが表示される。
つまり、検索窓からWebページにアクセスするキモとなっているのが、このApple社の公式ページにジャンプするアプリです。
なので、次にこのアプリ(ショートカット)の作成方法を解説します。
ショートカットの作成方法
1.Chromeを開き、Apple社のページを開きます。(例としてApple社のページを開くアプリ[ショートカット]を作成するため。)
2.Chromeブラウザウインドウの右上にある【縦の三点リーダ】をクリックして、
3.その他のツールを選択し、
4.ショートカットを作成…をクリックします。
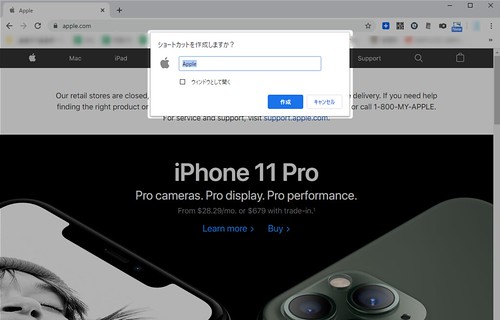
するとこのようなダイアログが出ますので、【タスクバーの検索窓から呼び出したい名前】を付けて【作成】ボタンを押下します。
今回はAppleと入力しました。
これでショートカットファイル(アプリ)は保存されました。
このショートカットファイルをクリックすると、Apple社の公式ページが表示されます。
これでタスクバーの検索窓からWebページにアクセスできる!
ショートカットファイルを保存すると、当たり前ですが、タスクバーの検索窓からそのファイルを検索できるようになります。
なので、タスクバーの検索結果で、このショートカットファイルをヒットさせて、それをクリックすればWebページにアクセスできるというわけですね。
ちなみにここまで書いておいて今更ですが、
「わざわざこんな回りくどいことしなくても、ブラウザのお気に入りに登録しておいてアクセスしたらいいでしょ? キーボードショートカットばかりにこだわってるけど、やっぱり、あほなの?」
と、もしかしたら思われるかもしれませんね。
もちろんそれ以上のメリットがある(と自分は思っている。)から、こんな方法を使っています。
メリットは、以下の通り。
- Chrome以外のプログラムを使っている場合でも、瞬時にWebページにアクセスできる。
- マウスが無い場合でも、キーボード操作だけで迅速かつ確実にWebページにアクセスできる。
ひとつひとつ見ていきます。
ひとつめ。Chrome以外のプログラムを使っている場合でも、瞬時にページにアクセスできる。について。
例えばメールを見ていたりパワポを開いてたり、色々ファイルを開いている場合。
Apple社のページをみようと思ったら、ブラウザウインドウ(Chrome)を手前にもってきて、お気に入りの登録場所を探してクリックするか、ブラウザにAppleと入力するかURLを入力しないといけない。
ですが、タスクバーの検索窓からWebページにアクセスする方法であれば、Chromeのウインドウを手前に持ってくる必要もなければ、お気に入り登録した項目をマウスでクリックする必要もありません。
タスクバーの検索窓に、appleと入力してリターンキーを叩くだけで、アクセスできます。
ふたつめ。マウスが無い場合でも、キーボード操作だけで迅速かつ確実にWebページにアクセスできる。について。
マウスが無い場合、ノートパソコンであればトラックパッドをマウスの代わりに使います。
でも使ったら分かると思いますが、基本的に使いづらいし、マウスと比べれば作業効率も落ちるじゃないですか。
そんなとき、キーボードショートカットが使えると便利ですよね。
タスクバーにある検索機能をアクティブにする、キーボードショートカットも存在してます。
Windowsキー+Sを入力すると、Windows10の検索窓をアクティブにして、カーソルを置いた状態になります。
さらにWindowsキー+Sの実行後に、そのまま検索ワードを入力して検索を実行できます。
今回のショートカットを作成して使う方法を合わせて使うことにより、キーボード操作だけで、Webページにアクセスできるので、マウスが無くても安心です。
おしまいに
少し想像してもらうと分かるかもですが、つまり、ブラインドタッチが出来る人であれば、ふだんから頻繁にアクセスするサイトのショートカットアプリを作っておけば、
画面を見なくても、マウスがなくても、いつでも、キーボード操作だけで、Webページにアクセスできるようになります。
これって意外と便利かなと思うのですが…、いかがでしたでしょうか。
まぁ万人受けはしないと思いますし、マニアックな方法だとは思いますが…w
気になったらぜひ試してみてくださいね。


