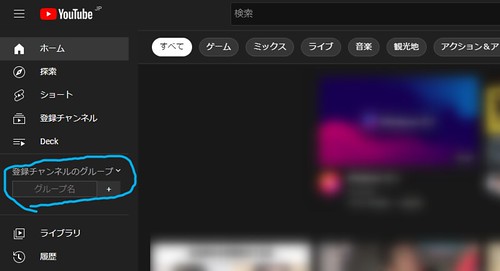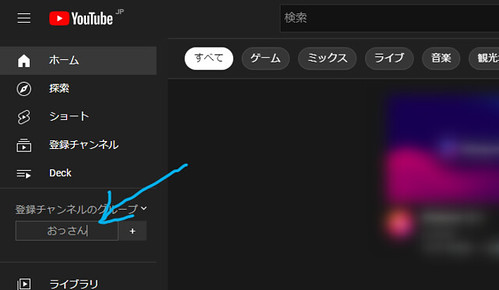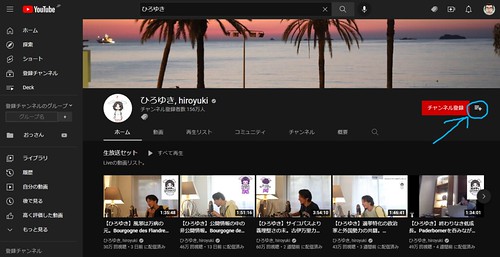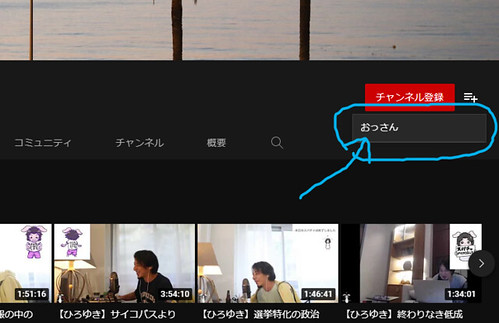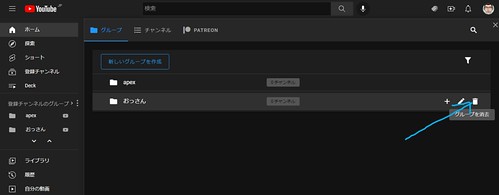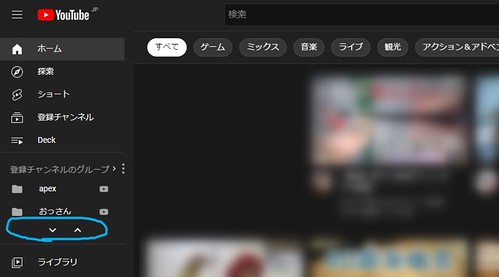YouTubeの登録チャンネルを整理する方法

YouTubeは息抜きに見ている、きみひこです。
前は広告がうざかったのですが、スマホでもPCでも広告を消す方法を見つけたので、でそこらへんのストレスはほぼ消えました。
ただ最近もう一つうざい…というか不便だなと思うことが。。
登録チャンネルが増えると、見たいチャンネルを探し出すのって大変ですよね。
なので整理できないかなと思ったのですが、、公式にはそういった機能は無さそうでした。
とはいえ何か方法が無いものか、調べたら。整理できるようになる方法を見つけました。
解説していきますね。
押せる目次
YouTubeの登録チャンネルを整理する事前準備
PocketTubeというChrome機能拡張を使うと整理できます。
他サイトでも紹介されていますが、実際にインストールして使い勝手もよかったです。
ので、シンプルに分かりやすく、このサイトでも解説しようと思います。
準備として、まずはPocketTubeをインストールしておいてください。
YouTubeの登録チャンネルを整理する具体的手順
YouTube.comにアクセスしてください。
すると、左に見慣れないとメニューが…。
ここでグループを自由に作成して、整理ができます。
実際にやってみましょう!
まずグループを作成します
グループ名のところに、作成したいグループ名を記入してください。
記入したら、すぐ右となりの+アイコンをクリックしてください。
これでグループの作成は完了です。
続いて作成したグループに動画を追加する方法を解説します。
グループに動画を追加する方法
まず、グループに追加したい動画チャンネルに移動します。
右上に「メニューとプラス」のアイコンがあるので、クリック。
すると、登録済みのグループ名が表示されるので、追加したいグループをクリック。
これでグループへの追加は完了です。
整理するためにいくつかグループを作成して、そこに動画を追加していけば、見たいチャンネルへのアクセスもラクチンになりますよ。
ちなみにですが、チャンネル登録している、してないに関わらず、このグループへの追加ができます。便利ですね。
作成したグループの削除方法
登録チャンネルのグループというタイトル部分をクリック。
すると作成したグループが一覧で表示される画面に切り替わります。
削除したいグループにマウスカーソルを合わせてください。
すると、右側にメニューが表示されるので、ごみ箱をアイコンをクリックします。
これで削除は完了です。
さらに便利にグループを操作をする方法があった
しばらく使ってみて分かりました。このツール、想像以上に出来がよいです。
もう少し詳しくみていきましょう。
まず、グループについては、「新しいグループを作成」というボタンから追加できます。(画像の1から3へ辿る。)
ここから追加する場合、グループの親子関係を作成したり、アイコンを設定したりと凝った設定ができます。
【1】さらに、チャンネルタブに切り替えると、登録チャンネルが一覧で表示されるのですが、ここがかなり重要でした。
【2】しおりのようなアイコンをクリックすると、作成済みグループがメニュー表示され、そこからグループ設定を行うことができます。
チャンネル画面へ移動することなく、ここからもグループ設定ができるようです!
複数のチャンネルに対する一括操作がめちゃくちゃ便利
チャンネル一覧の左側にチェックを入れることで、複数のチャンネルに対して、操作が行えます。
グループに追加する場合は、右上の「しおりアイコン」をクリックすれば、チェックを入れたチャンネルを一括してグループ設定できます。
ゴミ箱をボタンをクリックすれば、すべてのグループ設定を削除できます。
その横の「目に斜線が入ったようなアイコン」は、チャンネル登録の解除、ができます。
つまり、チャンネル登録の一括解除ができるということです。
既存の登録チャンネルメニューも使いやすくなってる!
何気に既存の登録チャンネルメニューも使いやすくなっていることにも気づきました。
上にグループ名が表示されます!
ここをアクティブにすると、そのグループに属するチャンネルの最新情報のみが表示されます!
便利だ~~。
最後にもう一点だけ
↑↑↑グループメニューの下にある矢印のようなアイコン
これ何なのかというと、、、試しに上向きの方をクリックすると…。
↑↑↑グループメニューが上に移動しました。
グループメニューを移動できるんですね。
こだわる方はお試しください(笑)