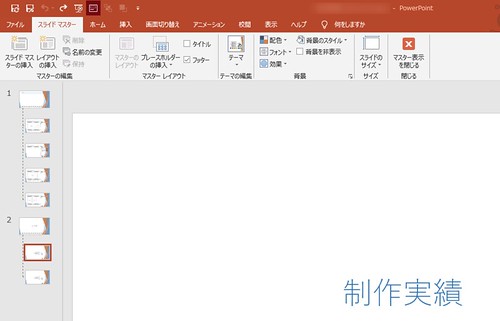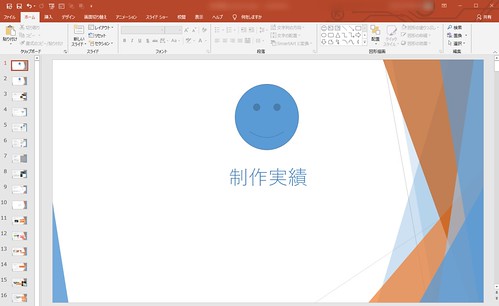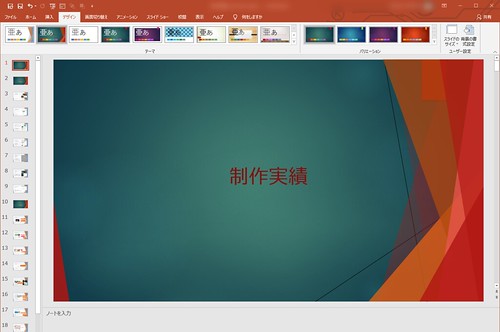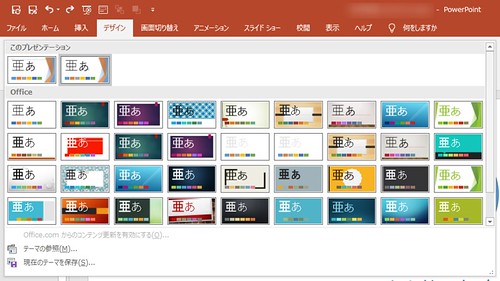【パワポ】すでに作ったpowerpointテンプレートを変更するには?

パワーポイントのテンプレートを変更するには、次の手順で行います。
パワーポイントにおけるテンプレートとテーマについて、ざっくりいうと、テンプレートを含む、より大きなテンプレートがテーマだと捉えると分かりやすいかもしれません。
ここで悩んでいても仕方がないので、さっそく手順を解説していきますね。
押せる目次
すでに作ったpowerpointテンプレートを変更する具体的手順
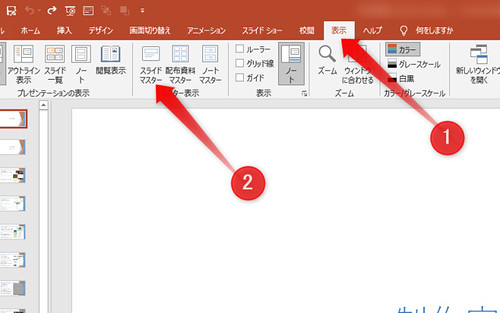
パワポファイルを開いている状態で、上部メニューの表示タブをクリック。
表示タブに切り替わったら、スライドマスターをクリックします。
ここでスライドマスターを編集すると、このスライドマスターを適用しているすべてのスライドに変更が適用されます。
すでに作ったpowerpointテンプレートを実際に修正してみると理解しやすい
修正するとどんな感じになるのか、実際にやってみると分かりやすいのでやってみましょう。
上部メニュー右側の「マスター表示を閉じる」をクリックしてください。
そして、スライドにニコニコマークが入ったことを確認できました。
こんな感じで作成済みのpowerpoitテンプレートに変更を加えることができます。
すでに作ったpowerpointテンプレートを、素早く変更するには?
すでに作ったpowerpointテンプレートを素早く変更する方法は、2つありますね。
- スライドマスター画面に素早く入る
- 登録済みのテーマを使う
スライドマスター画面に素早く入る
まずは、スライドマスター画面に素早く入ることで、時間を短縮する方法です。

やりかたですが、パワポウインドウ上部にある、スライドアイコンをクリックします。
スライドアイコンをクリックすると、すぐにスライドマスター画面が開きますよ。

もしこのアイコンが見当たらない場合は、オプションを開いて、クイックアクセスツールバーの設定を開き、スライドマスター表示を追加するようにしてください。
登録済みのテーマを使う
すでに作ったpowerpointテンプレートを素早く変更するもうひとつの方法は、登録済みのテーマを使うことで時短を目指す方法ですね。
これも、実際にやってみましょう。
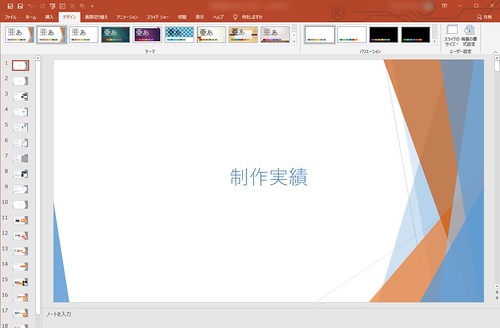
パワポファイルを開いている状態で、上部メニューのデザインタブをクリックします。
スライドの図柄が並んでいますね。これがpowerpointに登録済みのテーマです。

テーマアイコンの上にマウスカーソルを上に乗せると、現在表示中のスライドに、そのテンプレートの適用後のプレビューが行われます。
(例として、左から4番目のテーマにマウスカーソルを乗せてみました。)
少し分かりづらいかもですが、左側のスライドサムネイルが、深緑色のテーマに代わりました。
登録済みのテーマの種類
ちなみに、今回例として適用したテーマは、パワポ側で予め用意されているテーマを使いましたが、自作のテーマを適用することもできます。
どれが自作テーマで、どれがパワポ側で用意されているテーマ(Officeテーマ)なのか、というところから解説しますね。
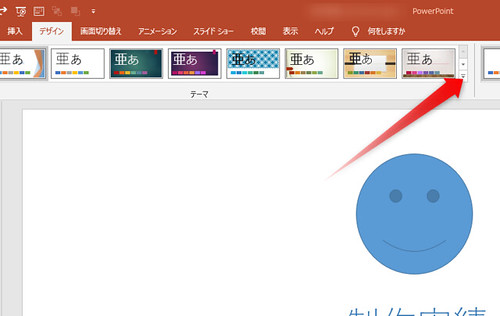
デザインタブをクリックしたあと、テーマアイコンの並ぶ左側にある下向きの矢印アイコンをクリックしてください。
- このプレゼンテーション … このパワポファイル内の自作テーマ
- Office … パワポで予め用意されているテーマ
テーマを広く表示すると、自作テーマとOfficeテーマが分けて表示されるので、パワポで予め用意されているテーマか、自作テーマか、区別できます。
外部の自作テーマの読み込みも出来る
ちなみに、現在開いているパワポファイルとは別のパワポファイルで使っている自作テーマを使うこともできます。
このやり方も書いておきますね。

デザインタブのテーマを大きく表示した状態で、テーマの参照…を選択します。
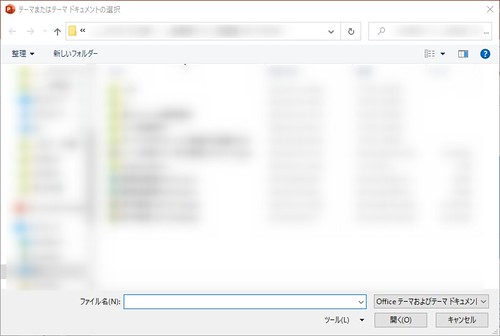
ダイアログが開くので、このパワポに適用させたい自作テーマが登録されているパワポファイルを選択します。
これで現在表示中のスライドに適用されているテーマを、参照したpowerpointファイルのテーマに差し替えることができます。
以上、参考になれば幸いです。