2台のWindows PCを共有する方法
2台のWindows PCを共有する方法
先日PCを買いまして自宅のWindows PCが2台になりました。
さっそく会社と同じようにファイルを共有したいな、ということでやってみました。
本例では1台がメインマシン(Windows XP Pro)、もう1台がサブマシン(Windows XP Home)だと仮定します。
また前提として2台のPCがブロードバンドルータで物理的に繋がっている必要があります。
本説明ではこのあたりの説明は省略します。
また共有方法にも色々ありますが、本例では、最もかんたん便利によく使われるであろう
フォルダ単位の共有についてのみ説明しています。
本例ではメインマシンに共有フォルダを作成します。
それでは以下に方法をご紹介します。
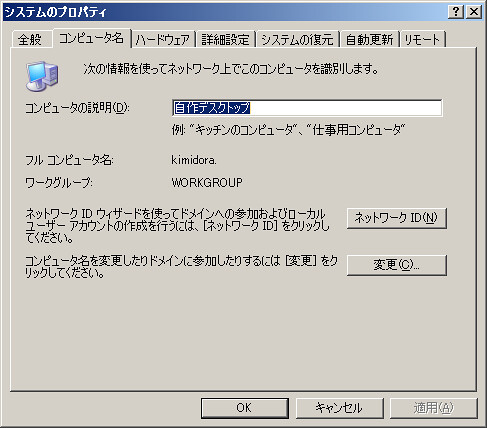
メインマシンにて、コンパネよりシステム を開き、コンピュータ名 タブをクリックすると
このような画面になります。
変更 ボタンを押してください。

このようなウインドウが開きます。
次のメンバ というエリアにて、ワークグループ にチェックを入れ、
名前を、本例では仮に、WORKGROUP とします。
次に、ここまでの手順を参考に、サブマシンでも
同様に ワークグループの名前を WORKGROUP としてください。
※Windows XP Proと、Windows XP Homeとでは、画面の構成が若干異なります。
が、なんとなく分かると思います。
これでまず、準備の前半が終わりました。
後半は、具体的にどのフォルダを共有するのか、という設定をしていきます。
※本例では、共有させたいフォルダの名前を「共有フォルダ」とします。

メインマシンの共有させたいフォルダの上で右クリックをして
プロパティを開いて下さい。
開いたら 共有 のタブに切り替えてください。
するとこのような画面になりますので、中央あたりにある、
ネットワーク上でこのフォルダを共有する、にチェックを入れてください。
その下にある、ネットワーク ユーザーによるファイルの変更を許可する、にも
チェックを入れておくと、サブマシンから直接そのフォルダ内のファイルの
書き換えも行えるようになります。
※補足
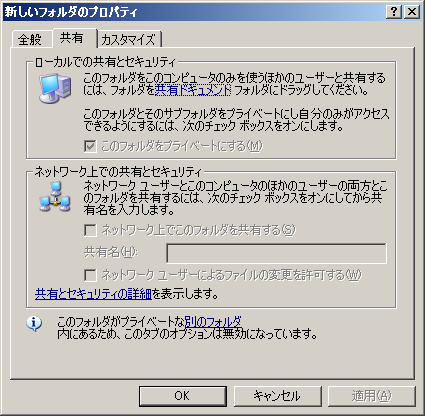
このように、ネットワーク上でこのフォルダを共有する がグレーになって
選択できないことがあります。その場合、
“別のフォルダ” の文字をクリックし、遷移後の画面にて
このフォルダをプライベートにする のチェックをはずしてください。
次に、PCにパスワードがかかっていない場合は
下記記事を参考にパスワードをかけてください。
Windowsの仕様上、パスワードをかけないと
同じワークグループのパソコンへのアクセスができません。
Windows PCにパスワードをかける方法
http://tech.kimihiko.jp/article/25898118.html
これで共有設定は終わりました。
サブマシンからこのメインマシンの共有フォルダを見るには
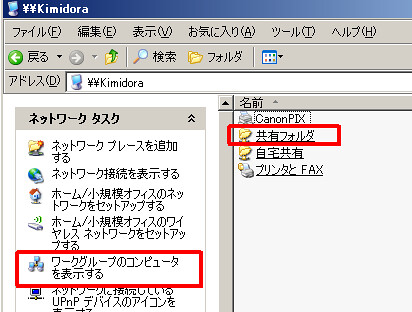
サブマシンにて、マイネットワークへ入り、
左メニュー ワークグループのコンピュータを表示する、
をクリックし、共有しているメインマシンの中を見れば
共有フォルダが表示されていて、アクセスできるようになっているはずです。
●参考にしたサイト
家庭内LAN・ファイル共有
http://asugi23.web.infoseek.co.jp/bigc/big61.htm
テスト環境:Windows XP Pro, Windows XP home
tag:共有 つなぐ LAN ファイル共有 Windows XP
