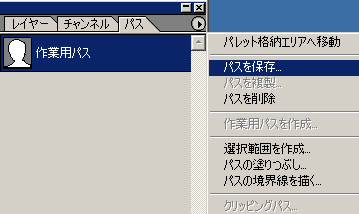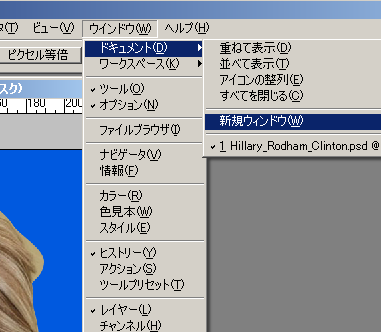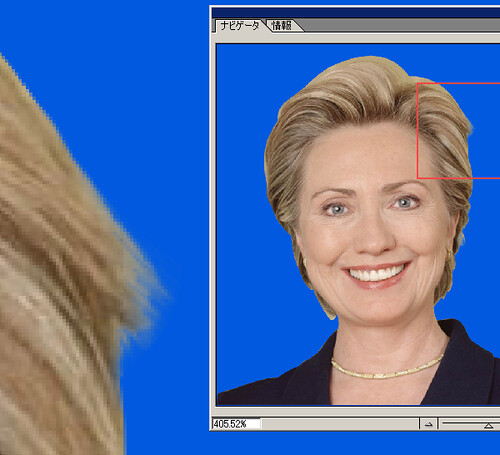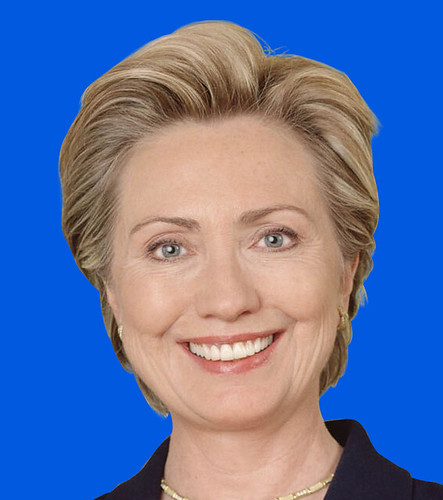私なりの人物の頭画像切り抜き術
私なりの人物の頭画像切り抜き術
photoshopを用いた、私なりの人物の頭画像切り抜き術をご紹介したいと思います。
素早くキレイに、がモットーです。
まずはじめに、おおまかな手順をあげます。
・ざっくりとパスを作成する
・レイヤーマスクの作成
・髪の毛のハネ部分の仕上げ
以上のような流れになります。
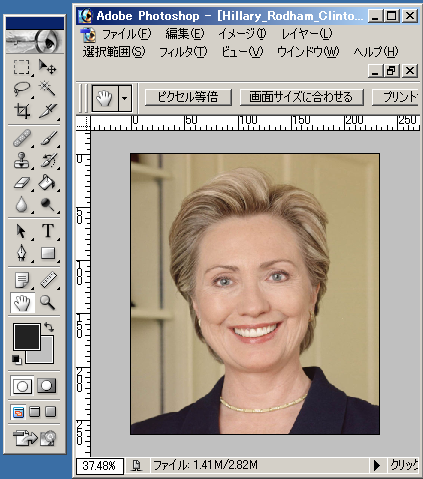
今回はサンプルとしまして、ウィキメディアより
ヒラリー・クリントンさんをお招きし、説明していきます。
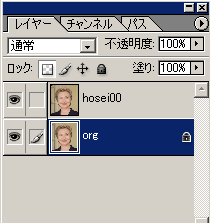
まずオリジナル画像を残してレイヤーを複製し
オリジナル画像にはロックをかけておくとよいでしょう。
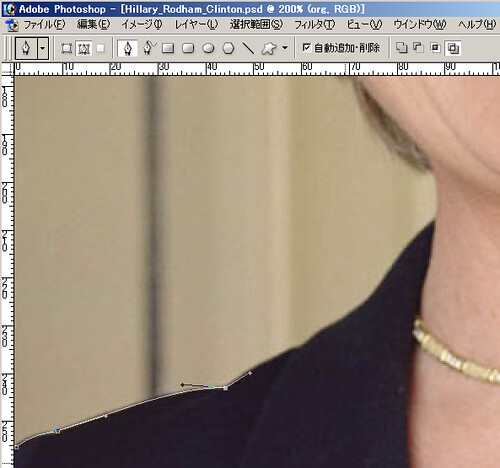
はじめにパスを作成していきます。
拡大率を大きくして、サクサク、パスを作成していきましょう。
繊細かつ細かくなりすぎないのがコツですね。
ベジェ曲線の書き方などのテクニック、こればっかりは慣れです(*´д`*)
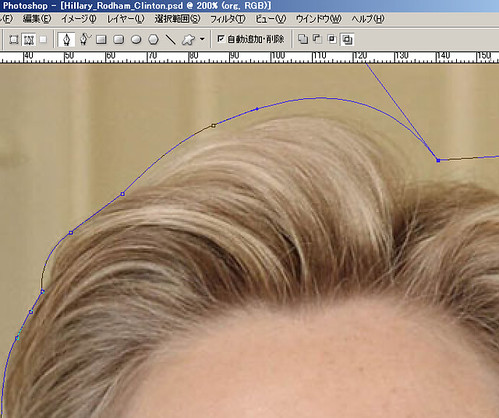
髪の毛のはねている部分はあとで手動補正しますので
ざっくりと大きめにパスを書いておいてください。
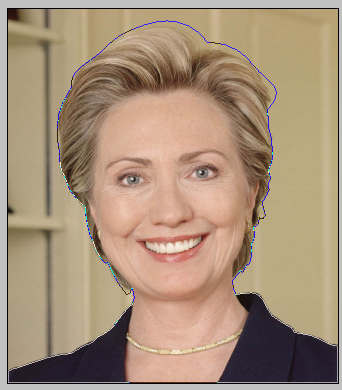
パスが作成できました。
ここらで画像ファイルを一旦保存しておきましょう。
このように区切りの良いところで保存しておくと何かあってもあんしんです。
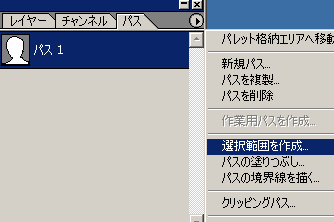
作成したパスをを選択した状態で、選択範囲を作成… を選びます。
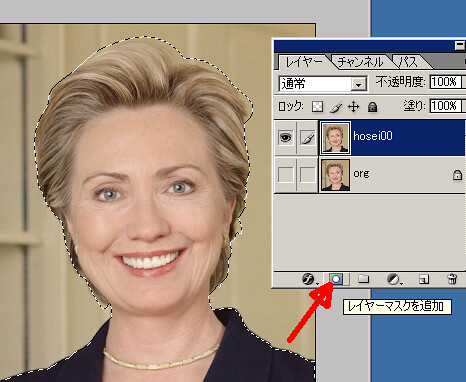
このように選択状態になります。
レイヤーパレットより、レイヤーマスクを追加ボタンをクリックしてください。
※レイヤーは補正用を選択しておきます。
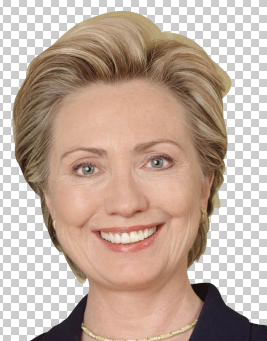
選択範囲以外が切り抜かれた状態になりましたね。
これで、ざっくりと切り抜くことができました。
あとは主に髪の毛部分のヌキを手動で調整していきます。
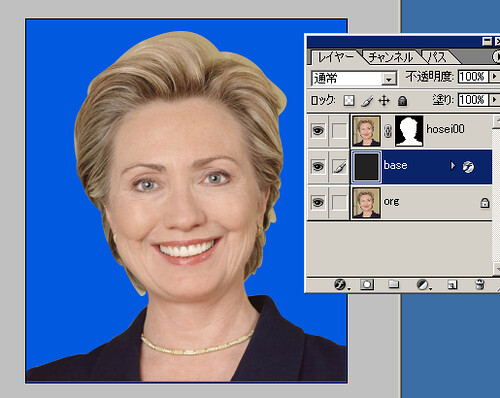
まず、作業中に切り抜かれた部分と背景の境界が分かりやすいように
今回はbaseというレイヤーを作成して青色のベタで塗ったものを用意してみました。
このレイヤーはどのような作り方でもかまいません。
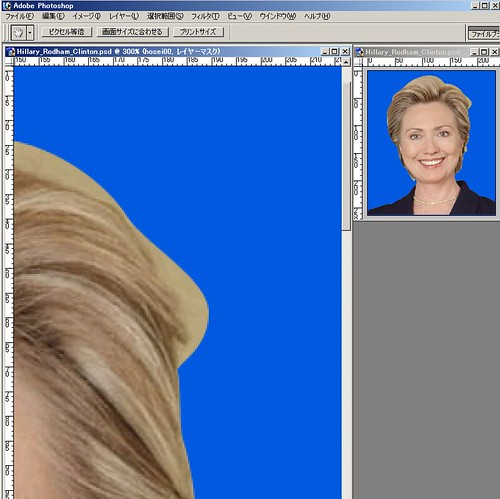
このように作業ウインドウとともにヨコに並べておくと
全体像が把握しやすく作業がすすめやすくなります。
※ナビゲーションパレットと同様の機能ですが、
こちらのほうがより自由度の高いビューを得られます。
それでは、拡大表示している、髪の毛のハネの部分の微調整をしたいと思います。
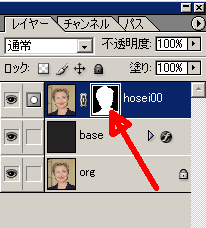
レイヤーマスクを選択してください。ここからはこれを修正していきます。
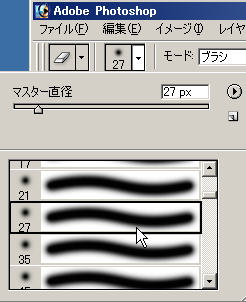
消しゴムツールに切り替え、太目のボケたブラシを選びます。
※画像の解像度によりpxは異なります。
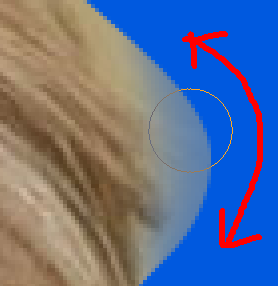
このように、境界をなでるように何度かブラシをかけてください。
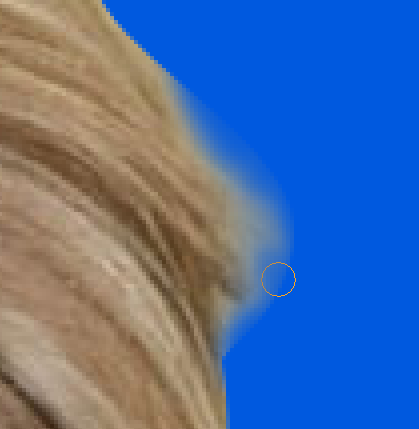
つぎに、少し細めのブラシにして、
ざっくりと実際の髪の毛部分に沿って、消しゴムツールをかけてください。
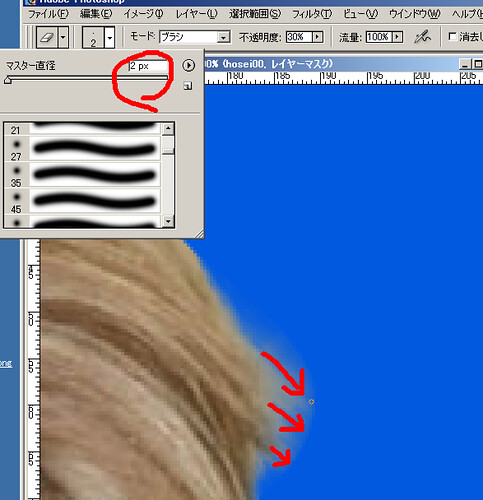
仕上げにかかりますが、極力細いブラシに切り替えて
図の矢印のように、毛先を意識して消しゴムツールをかけてあげてください。
毛の外側は何度かツールを通し、髪の毛の消えていく様を演出してください。
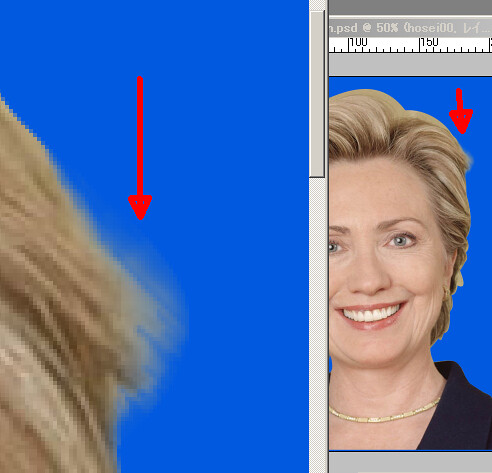
微調整の際は、ついついそこだけに目がいきがちですが、
さきほど用意しておいた別ウインドウを見ながら、
たまに全体とのバランスなどを見ていくと失敗も少なくなります。
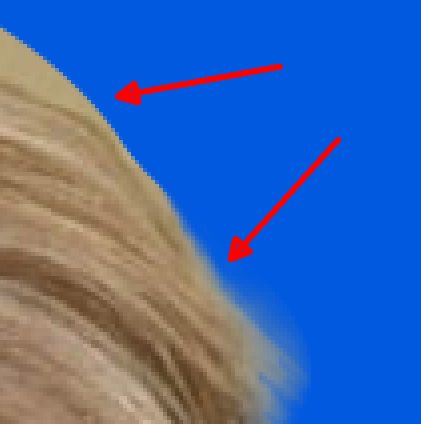
次はこの2点を比較してください。
上の部分の境界はクッキリしているのに、下の部分の境界はボケていて
なんだか不自然です。この部分を調整します。
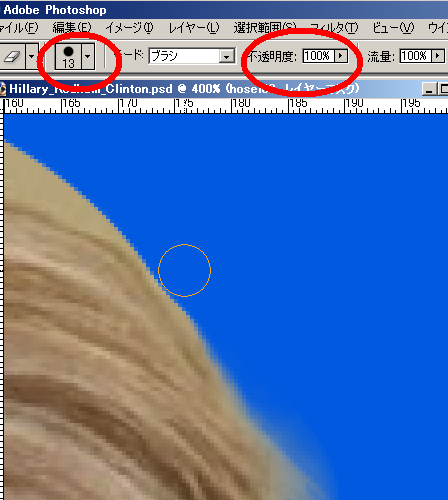
あまりボケていない適度な大きさのブラシに切り替え、
不透明度は100パーセントにしてください。
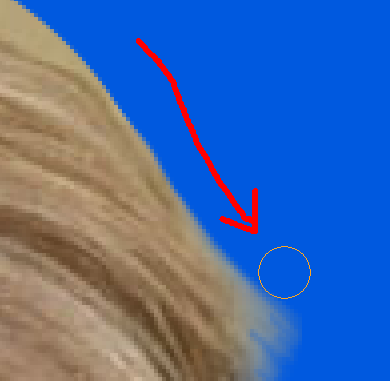
矢印のようにスーッと消しゴムツールをかけてあげてください。
一度では自然な流れが決まらなくても、やり直しツールで、何度でもやり直して
キレイなラインが描けるまで何度も試してみてください。

次のトップの調整をしていきます。
境界があやふやで、手作業でやっていくにも相当手間な気もしますが こんなときは。。。
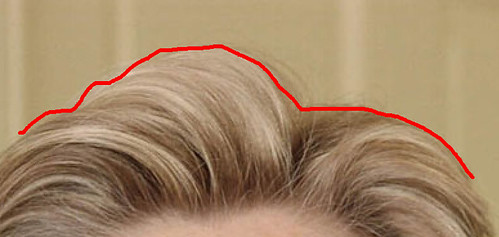
ざっくりと頭のラインを決めてしまってください。
※この線は実際に書くのではなく、頭の中でイメージしてください。

そして固めのブラシでザクッとやります。
ただ、このままでは髪の毛のハネている部分が全く無くなってしまったため
なんとなく不自然です。あとは、手作業で少し戻してあげましょう。
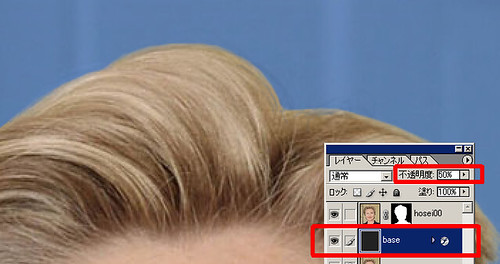
背景用としておいていたbaseレイヤーの不透明度を下げ、
オリジナル画像のレイヤーより、本来の髪の毛がうっすら見えるようにします。
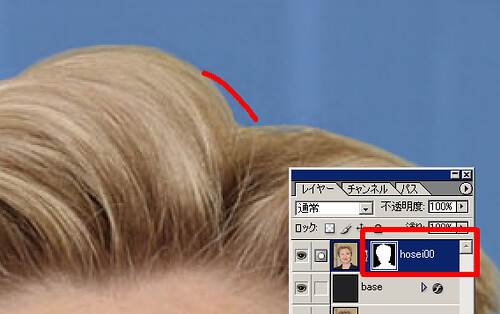
レイヤーマスクをクリックしたのち、
図の赤い部分に、消しゴムツールの固めで細いブラシにて
ラインを入れます。

背景色(baseレイヤー)の表示の不透明度を元に戻し、
先ほど描いたハネの部分にさらに、消しゴムツールに切り替え、
不透明度20-30パーセントの固めの細いブラシにて、微調整を加えて
髪の毛っぽく仕上げます。
髪の毛っぽくみえれば多少原画と違っていてもOKです。
それほど、っぽく見せる、というのが大切です。
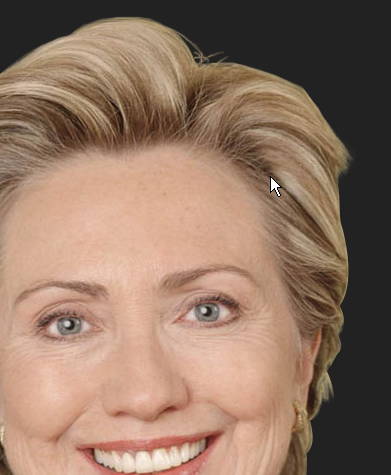

背景色(baseレイヤー)を切り替えても、
違和感がないかチェックをしてみましょう!
以上です。
テスト環境:windowsXP photoshop7
補足tag: トリミング フォトショップ photoshop