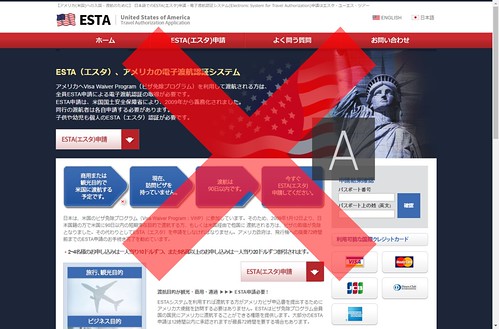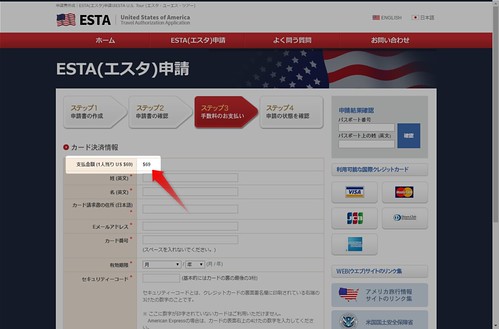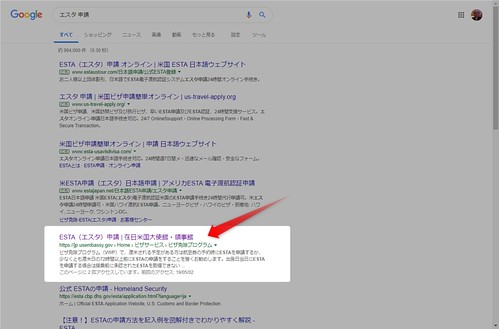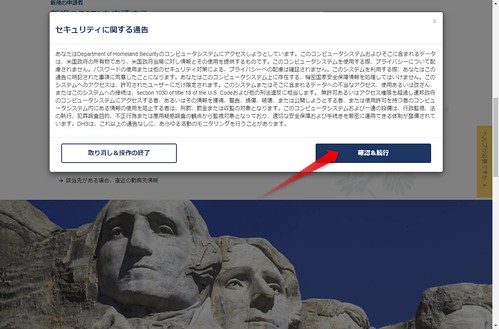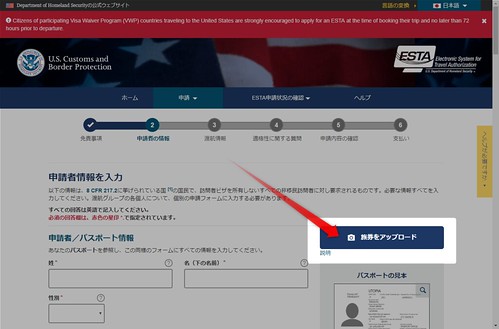どこよりも優しいエスタの申請方法【アメリカ渡航に必須】【令和完全対応】

令和元年現在、アメリカに入国するまえには
所定の手続きが必須となっています。
この手続きのことをエスタ(ESTA)といいます。
今日はこの申請方法について書いていきます。
kimihiko が実際に遭遇したトラップ(?)にも
触れていますのでぜひみていってくださいね(笑)
押せる目次
エスタの申請方法(その1)
エスタの申請はオンラインで行います。
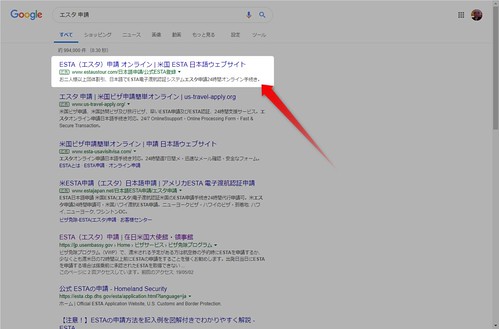
まずは エスタ 申請 で検索してみましょう。
一番上にESTA申請がありました。
公式ESTA登録とあるのでクリックしてみましょう。
結論から言うと
このページはESTAのオンライン代理申請業者のサイトです。
そのまま申請を進めていっても登録は完了しますが、
どうなるか途中の画面をお見せすると…。
69ドルという支払い金額を要求されますよ。
ESTAの公式の手数料は14ドルです。
検索結果の画面をもう一度よーくみてください。
URLの横に【広告】と書いてありますね。
つまりはそういうことです。
これは検索システムのルールというか仕組みなんですが
検索結果の上位には、こうした広告が並ぶんですね。
代行業者さんのページを途中まで使ってみて
サイトの作りは丁寧で分かりやすかったですが
お金のことを考えると無駄以外の何物でもないですよね。
なので今すぐページを閉じましょう(笑)
エスタの申請で重要なプロセスのひとつは
まずはじめに公式の申請ページにたどり着くことです(笑)
もう一度検索結果のページに戻ってページをよく見てみましょう。
上から1,2、3、4、5番目の
ESTA(エスタ)申請 | 在日米国大使館・領事館
及びその下、公式 ESTAの申請 というのが公式ページとなります。
(4番目まではすべて申請代行業者の広告です)
(在日米国大使館のページの場合はそこから、公式 ESTAの申請ページへ移動します)
非常に分かりづらいとは思いますが
検索結果の画面の文章をよく読めば分かります。
代行業者のページは公式っぽく書いていても、
単に申請としか書いてなかったり、支援サービスと書かれていたり…。
でも最大のポイントは先ほど書いた【広告】表記の有無でしょうか。
いずれにせよまずは僕のように代理店ページに誘導されないことが大切です(笑)
ここまで来たらエスタの登録は半分完了したようなものですが、
ここからが本番。
この先の申請方法もきっちり書いていきますね。
エスタの申請方法(その2)
https://esta.cbp.dhs.gov/esta/application.html?execution=e2s1
真のエスタ申請ページにアクセスして、
新規の申請をクリックします。
(英語ページもありますが、日本語ページが分かりやすいですね)
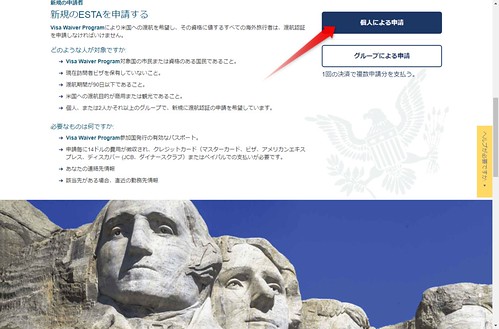
個人による申請、をクリック
(今回は例として個人の申請を解説します)

免責事項などが表示されます。
内容を読んで承諾してから次へボタンをクリックします。


免責事項および The Travel Promotion Act of 2009 の内容に同意して
はい、を選択しないと【次へ】をクリックしても進めないので
注意してください。
入力項目をすべて自力で埋めていくこともできますが、
旅券をアップロードして入力する方法があるようです。
折角なのでこちらの使い方を解説します。
あらかじめ旅券をお手持ちのスマホなどで
撮影しておいてください。
撮影ができたら方法はなんでもいいですが
PCにその写真を送っておいてください。
ここまで準備ができたら
旅券のアップロードボタンをクリックして
画像を選んでアップロードしましょう。
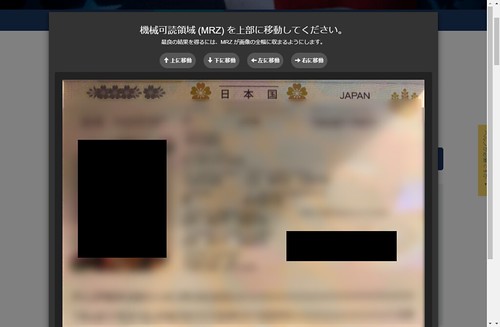
アップロードした画像が表示されます。
パスポートには機械可読領域というのが
情報の下のほうにあって
その部分を上部に移動するよう促されます。
指示に従って移動してみてください。

画像に問題が無ければ
機械可読領域から読み込まれた情報が表示されます。
内容を確認しつつ、申請への追加、をクリックします。
すると一部の情報が自動的に反映されますので、
引き続き、残りの情報を埋めていきましょう。

これは勤務先情報ですが、
例として私の場合を書いておきますね。
会社員なので、オフィスワーカー。
会社名に株式会社が入ってるなら、
その部分はK.K.でいいんじゃないでしょうか。
なお、一連の入力に関しては
英大文字で入力していくとよさそうです。

これは連絡先情報のところで、少しひっかかったところ。
連絡先がゼロで始まる場合は、ゼロを省略したらいいと思いますよ。
申請者の情報に続いて
渡航情報も入力していきますので
とにかく穴埋めをがんばっていきましょう。
必須でないところは入力しなくていいので
そういうところは、割愛していくのもありですね。

これは米国内の連絡先情報のところです。
旅行とかだったら滞在先のホテルでよさそうです。

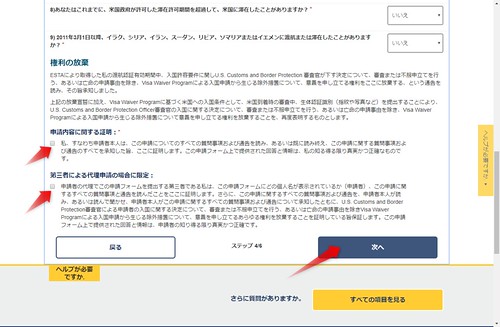
すべての入力が済むと
適格性という質問になります。
あと少し、がんばりましょう!

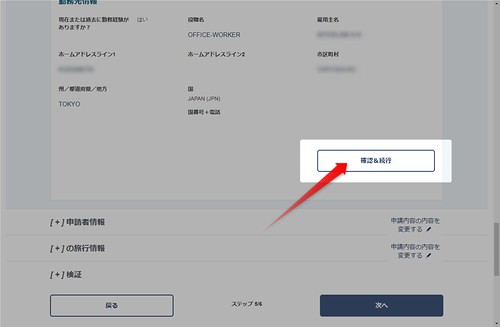
入力してきたすべての内容の確認となりますが、
それぞれの内容について
+ボタンをクリックして情報を表示したうえで、
確認&続行ボタンをクリックしなければ先には進めません。
地道に見ていきましょう。
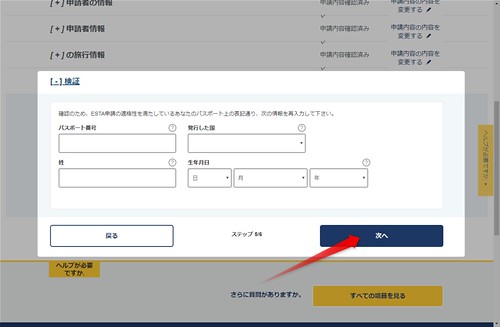
上から順番に確認を進めた最後の項目が、
検証、という項目になります。
ここは最終確認の最終的な確認(笑)のようなものです。
面倒でも指示のとおり穴埋めして、次へ、をクリックします。

支払いの画面になります。
支払い手続きまで完了しないと、エスタの申請は完了しません。
またアメリカへの渡航にはエスタ申請が必須なので
この支払いを拒むこともできません。
なので引き続き支払い手続きを進めましょう。

所定の手続き費用は14ドルです。
免責事項を確認して、今すぐ支払う、をクリックします。

支払い方法の選択画面です。
僕はペイパルを使ってませんので
クレジットカードでの手続き方法で解説しますね。
支払い方法選択したら続行ボタンをクリックします。
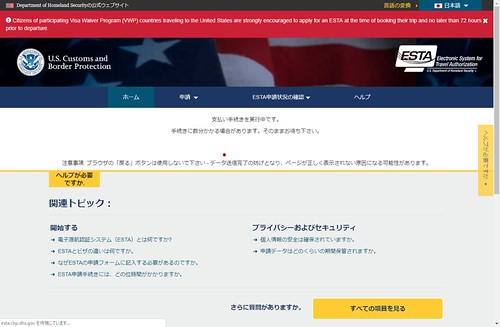
内容に問題が無ければ支払い処理が始まります。
システムの処理に少し時間がかかるのでそのまま待機しましょう。

認証は保留中です、の画面になれば支払い手続きは完了です!
これで申請は完了しています。
72時間以内に申請に対する判定が下されるので
あとはそれを待ちましょう。
なお、一連の手続きの途中で
セッション切れに関するアラートが出ることがありますが、
OKボタンを押せばセッションを継続できますので
とりあえずOKボタンを押せば大丈夫ですよ。
これで申請は完了しました。
最後に念のため申請内容を印刷しておくと確実かと思います。
申請してみた感想
やってみた感想ですが本気でめんどくさかったですね(笑)
もちろんそれははじめにトラップにひっかかたというのもあるし
ブログを書きながらというのもあるんですが…
繰り返しになりますがエスタの申請から受理までには一定の時間が必要です。
できるかぎり余裕をもって事前にやるのがおすすめですね
(公式には3日前までの申請を呼び掛けています)
にしてもアメリカ旅行するための申請だけで
これだけの手間と、お金が必要で、
おまけにトラップまであるなんて…(´・ω・`)
エスタは登録後2年間は有効ですので、
申請が受理されれば、そのあいだに
再度アメリカに入国する際にはこの手続きは不要となるようです。
申請の判定状況の確認方法

エスタ申請のトップページにアクセスし、
既存の申請内容を確認、をクリックします。
https://esta.cbp.dhs.gov/esta/application.html?execution=e1s1
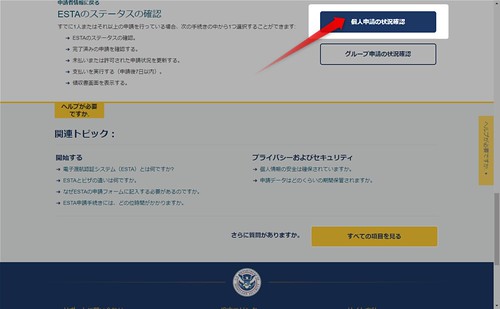
個人申請の状況確認をクリック
(個人で申請していた場合です)
申請番号が分かっている場合は、
申請番号とパスポート番号を入力して生年月日を選択後、
申請の検索をクリックして申請状況の検索ができます。
申請番号とは、申請完了時のページに表示されていたもので
その時のメモや印刷が残っていれば問題ないですが
申請番号が分からなくても大丈夫です。

分からない場合は、
パスポート番号、市民権(我々なら日本ですね)、
発行日、有効期限(パスポートの)、生年月日を
選択または入力して申請の検索をクリックで
申請状況の確認ができます。
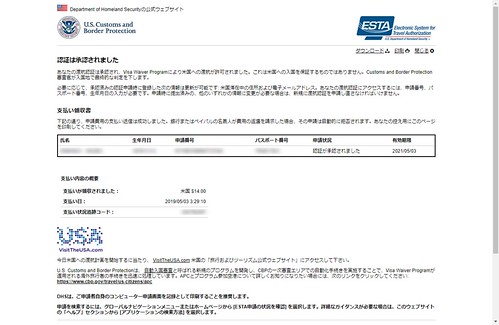
検索すると、申請状況のページが開きます。
認証が承認されました、となっていればOKです!
これでエスタの準備は完了です
判定に要した時間は?
申請した日が2019/5/3の早朝で、
エスタの有効期限が2021/5/3となっていたことから
少なくとも翌日には承認されていたようです
エスタ申請から判定までに要する時間も参考にしてくださいね