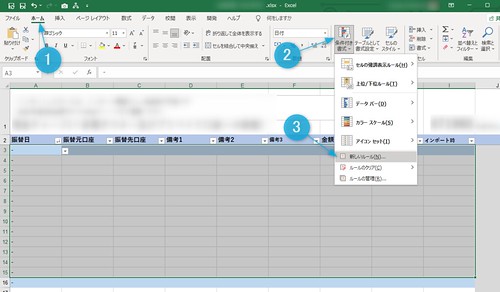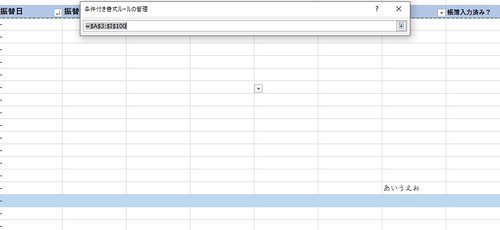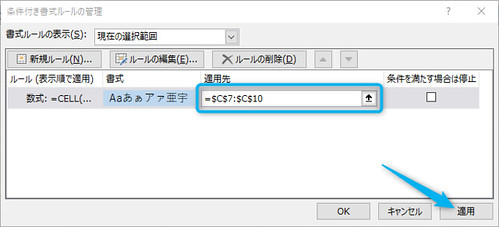Excelで選択しているセルの行に色を塗るとデータ入力に便利な件

「Excelでデータ入力をしていると、現在の行が分かりづらい…」
「選択している行に色がついたらいいのに…」
って思いませんか? 僕はそう思ったのでちょっと調べてみました。
やり方が分かったのでメモがてら残しておきます。
押せる目次
Excelで選択しているセルの行に色を塗るとはどういうこと?

イメージ的にはこんなかんじです↑↑↑
これだと現在の行が分かりやすいですよね♪
イメージが分かったところで、次に設定の手順を解説していきます。
Excelで選択しているセルの行に色を塗る具体的手順
まず、色を塗りたい範囲のセルを選択してください。
シートの全部のセルを選んでも問題はありませんが、選択範囲は必要な範囲に絞るのがおすすめです。
セルを選択したら、次に選択した行の色を変更するための設定をします。
ホーム -> 条件付き書式 -> 新しいルール… と選択してください。
新しい書式ルールが開くので、一番下の「数式を使用して、書式設定するセルを決定」をクリック。
次の数式を満たす~、の下のところに以下を入力してください。
=CELL(“ROW")=ROW()
これは、選択した行の色を変更する呪文のようなものだと思ってください。
入力ができたら、行の色の設定です。書式…をクリックしてください。
セルの書式設定が開くので、塗りつぶしタブをクリックします。
ここで背景色の設定ができるので、好きな色を選んでください。
色を選んだらOKボタンを押してください。
書式ルールの編集画面に戻るので、ここでもOKボタンを押してください。
これで設定は完了です。
Excelで選択しているセルの行に色を塗る範囲を変更するには
適用する範囲を変える場合は、設定済みの設定を変更しましょう。
ホーム -> 条件付き書式 -> ルールの管理… と選択してください。
条件付き書式ルールの管理が表示されます。
さきほど設定した項目があるので、適用先にある上向きの矢印アイコンをクリック。
こんな画面になります。この状態で、適用したいセルをすべて選択してください。
ここで選択したセルが、条件付き書式の新たな適用対象となります。
セルの選択が終わったら、条件付き書式ルールの管理ウインドウの×ボタンをクリック。
これで適用先の設定が変更されました。
ただ、まだ実際には適用されていません。
条件付き書式ルール管理の適用ボタンをクリックすると、変更は反映されます。
Excelで選択しているセルの行に色を塗るときの注意点
- Excelが少し重くなる場合がある
- セルをダブルクリックしたり入力を完了しないと行の色が変わらないことがある
上記のようなデメリット(あらかじめ認識しておくべき点)もあります。
ただ、デメリットを差し引いても、データ入力が快適になるメリットがあると僕は思います。
セルをダブルクリックしたり入力を完了しないと行の色が変わらなくても、セルへのデータ入力が前提になってくるので、実用上はクリティカルな問題にはならないのかなと。
おしまいに
選択している行を分かりやすくする方法としては、行をシマシマにする方法もあります。(1行飛ばしで、行に色を塗る方法。)
ですが、シマシマの行が大量にあったりすると、意外と目に辛かったりもするので、今回ご紹介した選択した行に色付けする方法は、個人的には非常に良いと思っています。
よければぜひ試してみてくださいね。
以上、参考になれば幸いです。