【2019年版】手動で範囲指定した、操作途中の画面のスクリーンショットを、なるべく効率的にファイルとして保存する方法
【2019年版】手動で範囲指定した、操作途中の画面のスクリーンショットを、なるべく効率的にファイルとして保存する方法
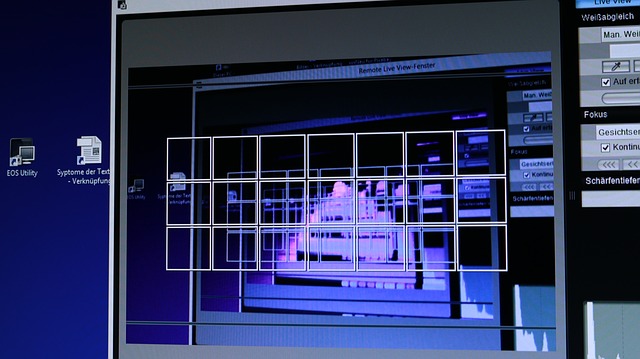
kimihikoです。
ブログで作業の手順を書いたりするので、画面のスクリーンショットは良く取ります。
ただ単にスクリーンショットを撮って保存するだけながら
考えることも少ないのですが、
操作中の画面をスクリーンショットするなると、少し考えます。
スクリーンショットツールは色々ありますが、
知る人ぞ知る?Windows標準のツールとして
「Snipping Tool」があり、これでプルダウンメニューを開いている
状態のような操作中の画面をキャプチャも可能です。
ただ、「Snipping Tool」では自動的にファイルとして保存はできません。
「Snipping Tool」は廃止へ ~「Windows 10 RS5」でスクショの取り方はこうなる! – やじうまの杜 – 窓の杜
https://forest.watch.impress.co.jp/docs/serial/yajiuma/1131054.html
また「Snipping Tool」は将来的に廃止が検討されているなど、
スクリーンショットソフトとして成熟途中のような気もしたため
これ以外のソフトを使った方法で検討しました。
高機能スクリーンショットツール SnapCrab – マウスひとつで、即キャプチャ | フェンリル
https://www.fenrir-inc.com/jp/snapcrab/
結果、フェンリル社のSnapCrabという
無料のキャプチャソフトを使うことにしました。
このソフトの操作方法は難しくないので当ブログでは割愛しますが、
展開中のプルダウンメニューを含んだ画面キャプチャのような
操作中の状態をキャプチャする方法としては、
SnapCrabの遅延キャプチャ機能を使って、キャプチャ実行前の待ち時間のあいだに、
プルダウンメニューの展開状態を作って、画面をキャプチャさせます。
あとは自動的にファイルとして保存するようなイメージ。
注意点、というか制限事項としては
SnapCrabではデスクトップ全体やスクリーン単位での遅延キャプチャはできても
範囲指定での遅延キャプチャができません。
というわけで操作途中の画面を範囲指定してキャプチャして保存までを完了するには、
・SnapCrabでウインドウまたはデスクトップ全体で遅延キャプチャしてから別ソフトで切り抜きと保存する
もしくは
・Snipping Toolで範囲指定の遅延キャプチャしてからの保存する
のような選択肢となります。
いずれの方法でも手間が増えますが、別途保存作業のみの手間で済む、
Snipping Toolのほうが使い勝手がよいのかなと思いました。
(お好みで良いと思います。)
以上。

