AirPods Proの再生出力元を素早くiPhoneへ切り替える方法

AirPodsProを複数のデバイスで使っている場合、切り替えって面倒じゃないですか?
こんにちわ、きみひこです。
たとえば僕の場合。iPhoneで再生した音声をAirPodsProで普通に聴きますが、それ以外に、パソコンとAirPodsProをBluetooth接続してパソコンの音声をAirPodsProで聴くこともあります。
作業によって、パソコンからiPhoneへ、iPhoneからパソコンへ、切り替えます。
通常であればそれぞれのデバイスでBluetoothの設定に入って、接続し直すと思うんですが、、毎度のこととなると面倒なもんです。
今日はそんな作業の前者のパターン、何か別のデバイスでAirPodsProを使っている状態で、今すぐ再生出力元をiPhoneに戻す方法、について書きたいと思います。
それではいってみましょう!
使うツール
設定はiPhone行います。ショートカットというアプリを使って、再生出力元をiPhoneに切り替えるショートカットを作成しますよ。
具体的な手順はこの先で説明していきます。
AirPodsProの出力元を素早くiPhoneへ切り替えるショートカットの作成手順

ショートカットアプリを起動すると、こんな画面になります。緑色の「新規ショートカット」をタップします。
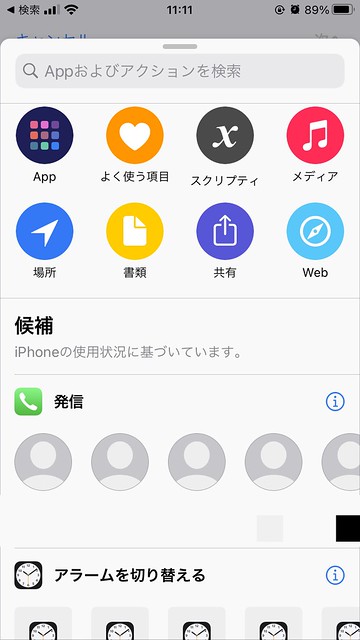
こんな画面になります。上の検索窓(Appおよびアクションを検索)のところを見てください。

airplayと入力してください。アクションの候補に出る「再生出力先を設定」をタップ。
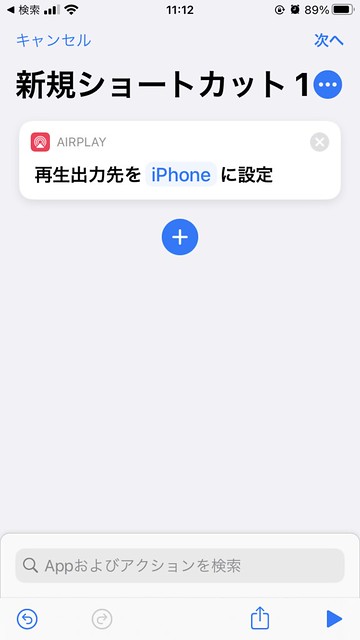
するとこんな画面になります。青文字の iPhone をタップすると、再生出力先を選べますので、AirPodsProを選んでください。
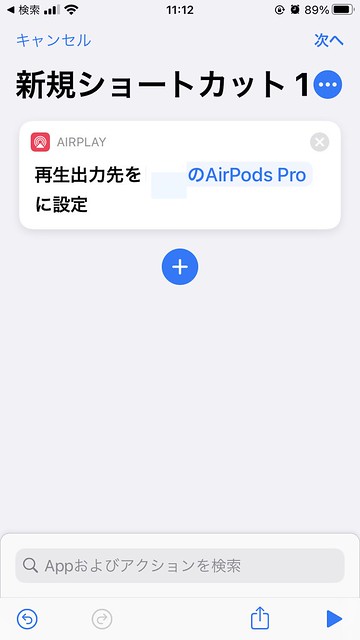
AirPodsProを選んだことを確認したら、つぎに右上の三点リーダをタップしてください。(青い●のアイコンです。)
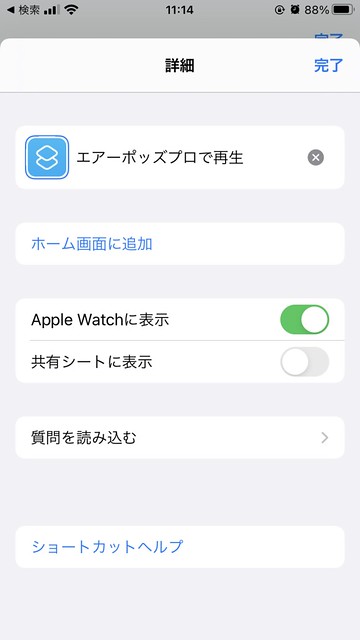
するとこんな詳細設定画面になります。中央の「ホーム画面に追加」をタップして下さい。
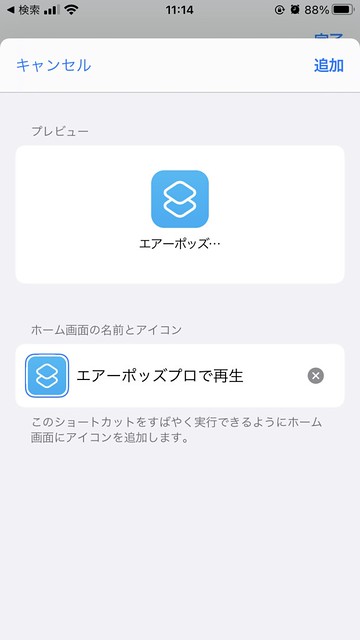
プレビューが表示されるので確認します。問題なければ、右上の追加をタップしてください。
これでショートカットの作成は完了です。
作成したホーム画面のアイコンをタップすると、AirPodsProの出力元がiPhoneへ切り替わりますよ。
ぜひ試してみて下さいね。以上です。

