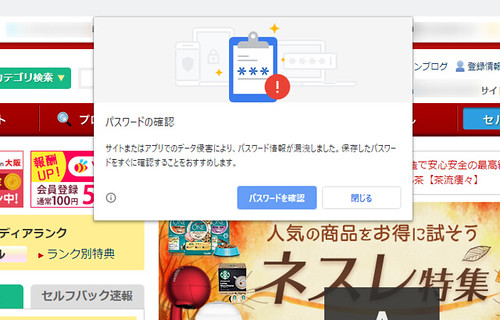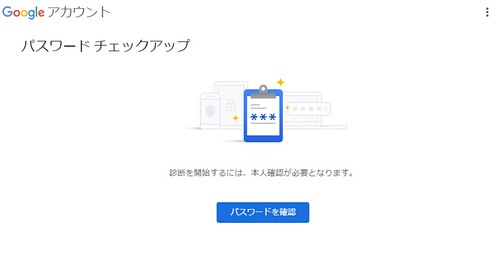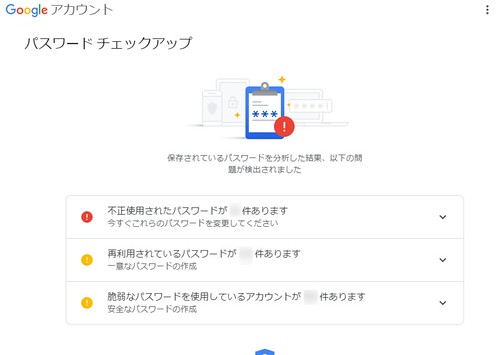Chromeで「サイトまたはアプリでのデータ侵害により、パスワードが漏洩しました」と出た場合の原因と対処方法

先日ツイッター上(@kimihikotech)の名前をひらがなにした関係で、ブログ上の自分の名前もひらがなに変えてみました。
(以前の記事は、めんどくさいのとりあえずそのままです。)
早速ですが、何ともびっくりしてしまう本件について、さっそく本題いってみましょう。
パスワードが漏洩しました!ってどういうこと?漏洩したの?
先日、いつもどおりChromeを利用してたら、突然、こんな表示が…。
パスワードの確認「サイトまたはアプリでのデータ侵害により、パスワード情報が漏洩しました。保存したパスワードをすぐに確認することをおすすめします。」
ぎょぎょっ?
でも、僕はそこまで驚きませんでした。
というのも過去に1件、パスワードが漏洩した事実があったからなんですね(^p^)
その後、そのパスワードを使っているウェブサイトのパスワードは、新しいパスワードに変更していたはず。
なので詳細は分からないんですけど、Chromeさんが自動的にそれを検知してアラートしたのかな、と察しました。自分的にも過去の話になっていましたんで。
とはいえこの表示、たびたび出るのです。このまま放っておいていいものか…。なんにせよ表示がうざいですし。
ということで、「パスワードが漏洩しました」の出る原因をちょっと詳しく調べることにしましたよ。
押せる目次
Chromeで「パスワードが漏洩しました」という通知が出る原因
まずこのセキュリティ通知なんですが、2019年12月10日に、Chromeに新しく実装されたセキュリティ機能なんだそうです。
Chromeにデフォルトで追加された新しいセキュリティ機能は、「アカウントデータチェック」「リアルタイムフィッシング保護」「予測フィッシング保護」の3つ。
「パスワードが漏洩しました」という通知が出る原因は、追加された3つのセキュリティ機能のうちの1つめ、アカウントデータチェックにおいて、漏洩パスワードのデータベースとの照合した結果、該当のパスワードが出てきたから、だと思われます。
では、どのような対応が必要かみていきます。
対処法
セキュリティ通知にある【パスワードを確認】ボタンを押下します。
パスワードチェックアップの画面になります。【パスワードを確認】ボタンを押下します。その後、本人確認としてGoogleアカウントのパスワード入力を求められるので入力します。入力したら次へを押下します。
Chromeに保存済みのパスワードの分析結果が表示されました。(すいません、警告数の数がやばいことになっていたので一部数字は隠すんですが(´Д`))
すでに不正利用されたパスワードをはじめ、再利用されているパスワード(使いまわしですね)、脆弱なパスワードを利用しているサイトの数が表示されました。
不正利用されたパスワードが●件あります、とありますが、ここの説明の読み取りにはちょっとコツがいるのかなと思いました。
これが仮に、不正利用されたパスワードが10件あります、と出たとして、10種類のパスワードが不正利用された、という意味にとらえられても仕方がないように思いますが、、、実際は違うと思う。
10個のウェブサイトに使われているログインパスワードが不正利用された、と認識するのが正しいでしょう。
不正利用されたパスワードのパターンが仮に1個だったとしても、そのパスワードを他の10サイトでも使いまわしていれば、このセキュリティ通知では「不正利用されたパスワードが10件あります」という具合に、使いまわしている数だけ表示されるのかなと思います。

ディテールを表示してみました。見ての通りですが、漏洩パスワードが使われているウェブサイトが一覧で表示されます。
サイト名の横のパスワードを変更を押下すると、そのウェブサイトにジャンプします。ウェブサイトにログインしてパスワードを変更してください、ってことなので、ウェブサイトにアクセスしてログインパスワードを更新したほうがいいでしょう。
注意点
2点書きます。
1点目。ツイッター上で「ID、パスワードの使いまわしているからこの警告が出ている」と結論づけた書き込みがあり、心配になったんですが…。
そうじゃない。本当に漏洩しているから、警告が出ているんだと。
とりあえずパスワード漏洩のセキュリティ警告が出たら、そのウェブサイトにログインしてパスワードを変更しましょう。
ちなみに変更後のパスワードは、漏洩パスワード以外であればなんでもOKです(他サイトのパスワードの使いまわしは推奨はされませんが、不可ではありません。)
変更が終わったら一度ログアウトしてください。再度ログインしようとしたときに、セキュリティ警告は出ないはずです。
2点目。
先ほどのパスワードチェックアップ画面でリストアップされている項目の右側の三転リーダを押下すると、このようなメニューが出ます。
【パスワードを表示】をクリックすると、パスワードが表示されます。この例だと、漏洩しているパスワードが表示される、ということですね。
必要に応じて【保存されているパスワードを更新】を押下してパスワード変更してもいいでしょう。
ただし、これはあくまでChrome(Googleアカウント)に保存しているウェブサイトのパスワードの更新です。まずはウェブサイト上でログインパスワードを変更し、そのあとChromeに保存されているパスワードをそれに合わせるかたちで更新するのが良いですね。
おしまいに
確認してみると、非常に有用というか…、助かりましたね。
というのも、漏洩済みのログインパスワードが判明し、さらにそのパスワードを使っちゃってるサイトも分かるんですから。
パスワードが漏洩しました、というセキュリティ通知が出た場合は「めんどくせぇな」と思うだけでなくきちんとパスワード変更の対処をしてみてください。