facebookへの投稿方法別デフォルト共有範囲の設定方法
facebookへの投稿方法別デフォルト共有範囲の設定方法
facebookでは、自分の投稿した内容について
・自分だけ
・友達まで
・特定の友達
・すべてのユーザー
などといった具合に、共有範囲(公開範囲)を細かく設定することができます。
facebookに投稿した内容は、
あらかじめ設定されたデフォルト共有範囲の設定にしたがって公開されます。
ですので、デフォルト共有範囲の設定を
自分なりの設定にしておくことで、すでに投稿した内容に対して、
個別に共有範囲の変更したりする手間が省けます。
ただ、PCやモバイル端末、アプリ、といった具合に
投稿方法にもいくつか種類があり、
それぞれに対する共有範囲のデフォルト設定が存在します。
本記事では、投稿方法別に、デフォルト共有範囲の設定をすることで、
自分の意図した共有範囲を維持しやすくすることを目的としています。
なお、設定についてはすべてPC版facebookから行うものとします。
■ PC版facebookの近況アップデートにおけるデフォルト共有範囲の設定方法

PC版facebookの近況アップデートとは、これのことです。
変更方法ですが、 公開▼ となっている部分をクリックして
お好みの公開範囲を選択すると、その瞬間に、それがデフォルトになります。
ページをリロードしても、選択されたものが維持される
(つまり、デフォルトとなる)はずです。
■ iPhoneなどのfacebookアプリからの投稿内容のデフォルト共有範囲の設定方法
![]()
まず、右上の▼ボタンを押し、プライバシー設定をクリックします。
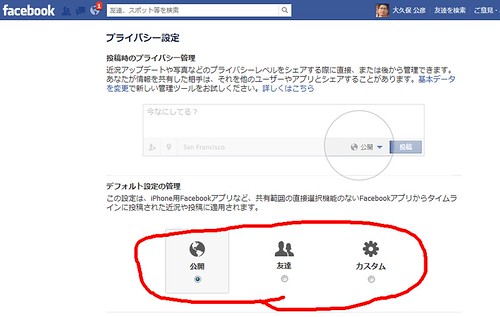
するとこのような画面になりますので、デフォルト設定の管理、の欄で、
お好みで選んだ設定が、デフォルトの公開範囲となります。
■ facebookと連携している外部アプリごとのデフォルト共有範囲の設定方法
![]()
まず、右上の▼ボタンを押し、アカウント設定をクリックします。
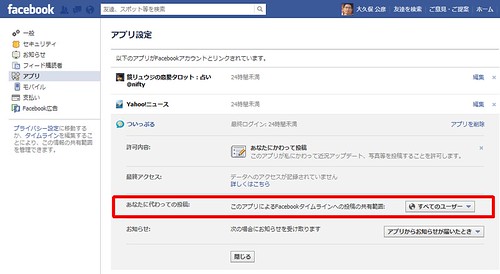
そして、右メニューより アプリ をクリックします。
するとfacebookと連携中のアプリのリストが表示されますので
設定したいアプリの編集ボタンをクリックして、
あなたに代わっての投稿: の欄で、公開範囲を設定してください。
※ここでは ついっぷる を例としています。
◇◇◇◇◇◇◇◇◇◇◇◇◇◇◇◇◇◇◇◇
facebookの共有範囲の設定というのは
投稿方法が色々あるせいか、総じて分かりづらいですね。。
設定画面への遷移ですが、今回説明したルート以外にも
いくつかのルートが用意されている場合があります。
facebookは割と頻繁に仕様が変わるため、
この記事を書いた日から時間が経っている場合は、
事情が変わっているかもしれません。その点だけは予めご了承くださいませ。
また内容に間違いがございましたらお手数ですが
ご連絡いただけますでしょうか。修正させていただきます。
