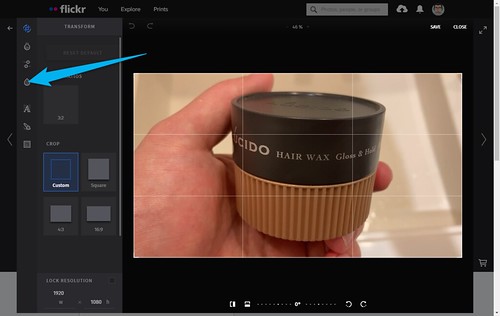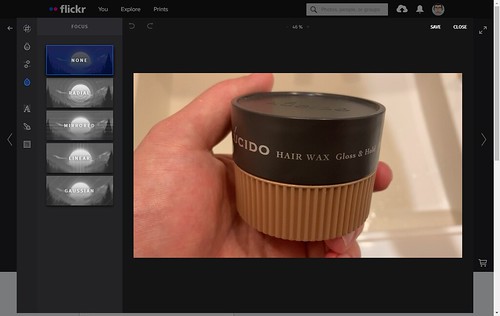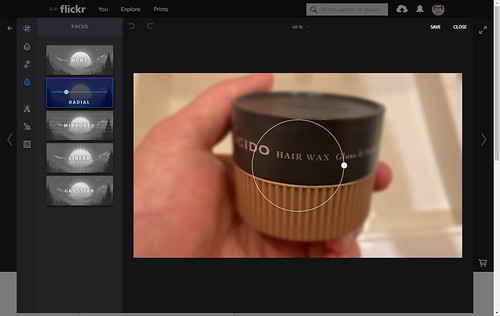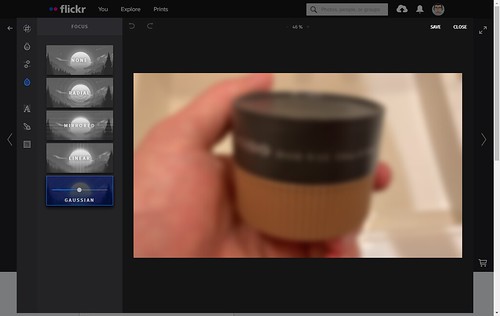Flickrで画像に「ぼかし」をかける方法
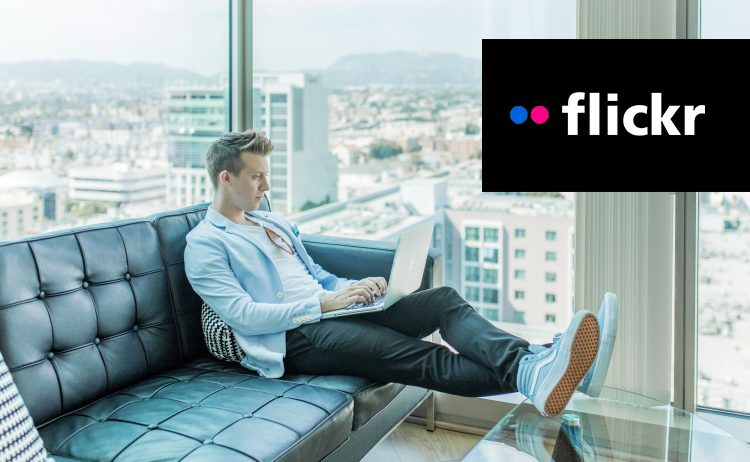
Flickrを使い始めて15年になる僕です。現在は有料ユーザー(Flickr Pro)で利用しています。
Flickrでは画像をアップロードして保存するだけでなく、保存後のデータを編集する機能も備わっていることをご存じでしょうか?
なかでも「ぼかし」機能は意外と使えるので解説したいと思います。
押せる目次
Flickrで画像にぼかしをかける具体的手順
flickrにログインして、編集したい画像を開きます。
右下の編集アイコンをクリックします。表示されたメニューの Edit with Flickr Photo Editor をクリック。
すると編集画面になります。左側の水滴のようなアイコン(Focus)クリックしてください。
Focusモードでは、いわゆるカメラのフォーカスによる「ぼかし」を表現することができます。
色々なぼかし方があるので紹介していきます。
RADIAL
RADIALは、円形を中心として、それ以外をぼかすモード。
円形の大きさ、場所ともに自由に変更できます。
ぼかしの適用量は、画像の左にあるアイコン上のスライダーで設定できます。
MIRRORED
MIRROREDは、円形エリアを焦点として、それ以外をぼかすモード。
LINEAR
LINEARは、始点と終点を決め、始点から終点にかけて、ぼかすモード。
GAUSSIAN
最後のGAUSSIANは、全体をぼかすモードです。
編集が終わったら、右上のSAVEボタンをクリックするのを忘れずに。
Flickrで画像にぼかしをかけるなど編集した画像をブログに埋め込む場合の注意点
Flickrにアップロードした画像は、ブログに埋め込むことができます。
たとえば僕が使っているWordPressでは、FlickrのURLをそのまま入力するだけで埋め込み画像として利用できます。(利用テーマは、ルクセリタス。)
ところが、Flickr上で編集および保存をした内容が、ブログには反映されない(編集前の画像が表示される)場合があります。
この場合、Flicr 画像URLの末尾に、なにかパラメータをつけてください。
たとえば
- https://flic.kr/p/2mSW2sM というFlickr画像URLであれば
- https://flic.kr/p/2mSW2sM?clr のような感じにする
ということですね。
パラメータを付与すると、編集した画像(今回であれば、ぼかした画像)がブログにも表示されるかもですよ。
以上、参考になれば幸いです。