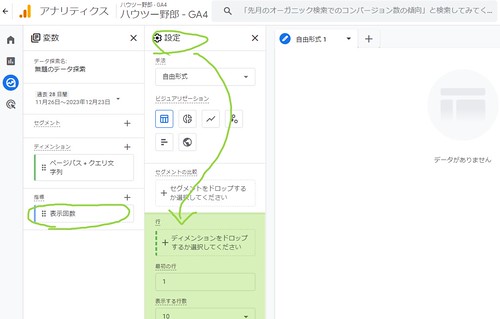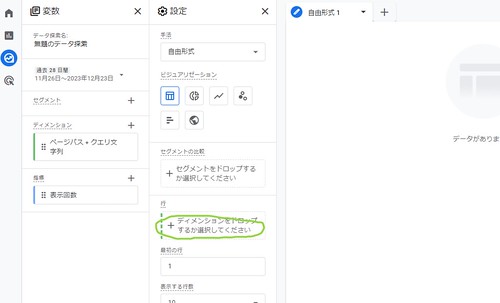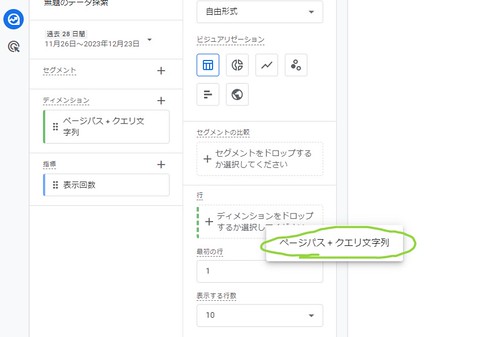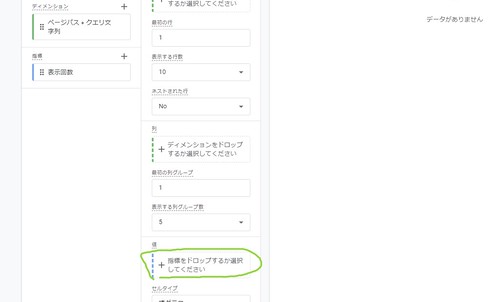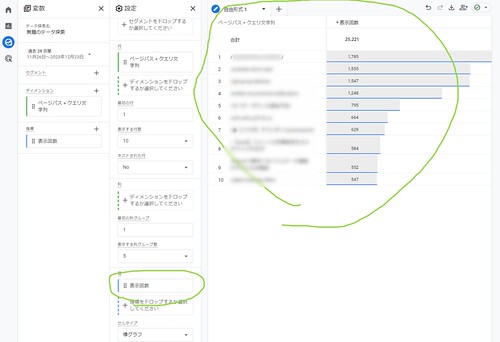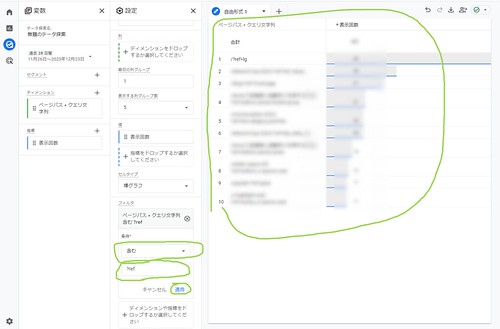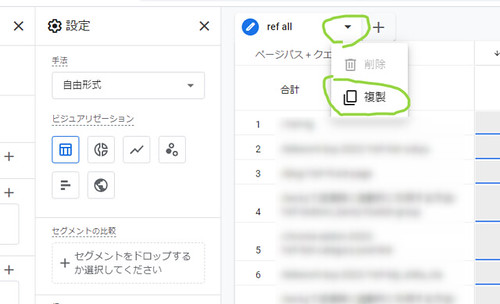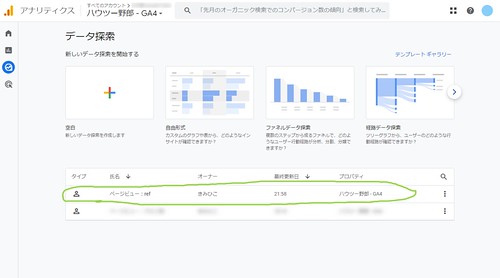GA4でパラメータ(クエリ)を含むURLのアクセス数を表示する方法

こんにちわ、きみひこです。
GA4が開始してからどれくらい経つんでしょうか。
ずっと放置してきたGA4、重い腰を上げて触ってみています。
むずかしい。。。
これまで普通に見てきた上位アクセス数を一覧表示させるだけでもどうやんの?ってレベル。
苦労したので備忘録としてメモしておきます(苦笑)
押せる目次
GA4でパラメータ(クエリ)を含むURLのアクセス数を表示するってどういうこと?
https://tech2.kimihiko.jp/aaa/?test=aaa
上記のようなURLだとして、?test=aaa の部分をトリガーとして、アクセス数を表示するということです。
GA4でパラメータ(クエリ)を含むURLのアクセス数を表示する具体的手順
探索メニューに入ります。
新しいデータ探索を作成をクリック。
無題のデータ探索画面になります。
ディメンション横の+ボタンをクリック。
「ディメンションの選択」が開きます。
ページ / スクリーン → ページパス+クエリ文字列 にチェックを入れる。
右上のインポートをクリック。
ディメンションに「ページパス+クエリ文字列」が追加されました。
次に、指標の横の+ボタンをクリック。
「指標の選択」が開きます。
ページ / スクリーン → 表示回数 にチェックを入れる。
右上のインポートをクリック。
指標に「表示回数」が追加されました。
つぎに、設定したディメンションおよび指標に対して、具体的な内容を設定列で指定していきます。
設定列の ディメンションをドロップするか選択してください の部分をクリック。
インポート済みの項目(ページパス+クエリ文字列)が表示されるので、クリック。
行に、ページパス+クエリ文字列が設定されたことを確認します。
指標についても、ディメンションと同様の手順で設定してください。
指標に表示回数を設定すると、右側にページごとのアクセス数が多い順に表示されます。
次に、パラメータ(クエリ)を含むURLのアクセスに絞り込んでいく設定をしましょう。
設定列の一番下に、フィルタというエリアがあります。
ディメンションや指標をドロップするか選択してください の部分をクリック。
ページパス+クエリ文字列を選択します。
フィルタ:ページパス+クエリ文字列について、具体的な条件を設定します。
今回は以下のように設定してみます。
- 1つめのプルダウン:含む
- 2つめのプルダウン:?ref
適用すると、パラメータ(クエリ)を含んだURLのアクセス数を表示することができますよ。
おまけ
データ探索名や自由形式1の部分は、わかりやすい名前に変えておくのがおすすめです。
また、右側のデータ表示部分のタブの横から、複製することが可能です。
これを利用することで、ひとつのデータ探索上に、複数の検索条件によるデータ表示をまとめて保存しておくこともできますよ。
作成したデータ探索設定は、データ探索のトップに表示されます。
設定を毎回する必要はありません。
おしまいに
GA4では、アナリティクスの構造が根本的に変更され、ページごとのアクセス数を表示させる方法が大幅に変わりました。
これはもう、慣れるしかないんでしょうね。
2023年12月24日時点での調査結果です。時間の経過とともに、機能や手順が変わることがあります。
以上、参考になれば幸いです。