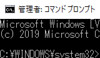iPhoneのバックアップを外付けSSDに保存するようにしたら快適だった件

「iPhoneをPCでバックアップしているけどPCの容量が圧迫されて困っている」という理由から、「iPhoneのバックアップ先を外部SSDに変更できないか?」など考えていませんか?
こんにちわ、きみひこです。
根っからのApple信者で、iPhoneを長らく使っています。
iPhoneはいざという時のためにバックアップすることができます。方法はふたつ。
クラウドに保存する方法、PCに保存する方法がありますが、完全なバックアップを取る場合、PC内に保存することになります。
最近のPCはSSD(ソリッドステイトドライブ)が主流になりつつあると思います。僕もSSDのパソコンを使っています。
SSDはHDDと比べて読み書きのスピードが高速だったり優れた点が多いですが、欠点として容量単価が高いというのがありますね。
なので、SSD搭載のパソコン容量は、HDD搭載のものと比べると少なめが多いです。
最近のiPhoneはというと、高スペックかつ保存できる容量も増えている現状があります。
もう分かると思うんですが、iPhoneのバックアップをSSD搭載のPCに保存すると、それだけでPCの空き容量をかなり圧迫してしまうという問題が最近は出てきています。
iPhoneのバックアップのために、PCの空き容量が圧迫されるのはなんか違う気がするので、外付けSDDに保存する方法を解説するのが今回の記事になります。
作業は自己責任となりますが、丁寧に作業すれば、よほどのことが無い限りうまくいくと思います。
これができるとiPhoneバックアップデータによるパソコン容量の圧迫がなくなり、非常に快適になりますよ。
それではいってみましょう!
注意点
はじめに、注意点を書きますね。
- Appleの公式手順ではありません
- Windowsのコマンド操作を利用します
iPhoneのPC内へのバックアップ場所を変更する機能や方法は、Apple公式には現在のところは存在しません。
Apple公式の機能や方法が無いので、今回説明する方法はWindowsのコマンド操作を使った非公式な方法となります。
非公式な方法ですが、Apple関連ソフトには何の変更も加えずで、WindowsOS上でバックアップの参照先を変えるというような方法になるので、基本的にはこれで不具合が起こるなどは無いと思っています。
ですが
- 「コマンド操作って何?」と思った方
- コマンド操作を全くしたことが無い方
上記のような方は、この手順を行うまえに「Windows コマンドプロンプト」でググって勉強するか、このページの方法の実施は見合わせてください。
Windowsのコマンド操作は、少しでも知識があれば難しいものではないですが、基礎的な操作説明等には触れてはいないので、コマンド操作系を全く何もやったことが無い方は、途中で作業の手が止まってしまう可能性があります。
うまくいかないからといって適当に操作すると、最悪の場合はシステムを破壊する恐れもあります。
少し脅しのようなことを書いてしまっているかもですが、最悪の状況にしないためにも、一応念頭においてもらいたいからです。
しかしながらコマンド操作のことをあまり分かっていない僕でもできているのは事実なので、分かってしまえばそこまで難しいものではないはず。です(笑)
分からないところは自分でも調べながら丁寧に操作できる方のみ、参考にして実際にやってみてもらえればと思います。
※自己責任でお願いします<(_ _)>
【重要】テスト環境
僕の環境を書いておきますね。
ソフトウェア環境
- Windows 10 Pro
- iTunes 12.1x
- iOS 13.6x
ハードウェア環境
- Windows 10 Pro 搭載のHPパソコン
- iPhone SE (2nd Edition)
- 外付け SSDドライブ
この環境と同じか、同じでないかに関わらず、環境の違いによって、説明とは少し違う手順が必要になることもあります。自分でも調べながら作業できるとベストです。
また今回の手順では外部SSDにiPhoneのバックアップデータを置く手順になるので、当たり前ですがパソコンとiPhoneのほかに、外付けのSSDが必要になりますで予め準備してくださいね。
↑僕が買ったのはこちら。480GBで6000円くらいでした。
iPhoneの機種変の想定、機種変後の容量アップ、何世代かのバックアップ置いておくことを考えるなら、SSDの容量は少し大きめが良いかもですね。
やりかた
以下のステップで解説します。
- SSDを接続する
- iPhoneのバックアップフォルダを参照する
- 外部SSD内に保存先フォルダを作成する
- PC内のMobileSyncフォルダの下にシンボリックリンクを作成する
- 実際にバックアップしてみよう。
SSDを接続する
まず、SSDをパソコンのUSBポートに接続してください。
今回はUSB3.1ポートを利用してSSDとパソコンを接続します。
USB3.1は一般的に差込口がブルーになっているので、参考にしてくださいね。
一般的なWindows対応のSSDドライブを購入していれば、接続すればすぐにSSDは認識されるはずです。
iPhoneのバックアップフォルダを参照する
iPhoneをすでにパソコンにバックアップしている場合は、パソコン内にiPhoneデータが格納されています。
PC内のバックアップ先フォルダを見に行くのがこの手順となります。
結論からいうと、以下のフォルダをみます。
C:\Users\★ユーザ名★\AppData\Roaming\Apple Computer\MobileSync
このフォルダ(MobileSyncフォルダ)を見る際にいくつか注意点があります。以下の通り。
- 隠しファイルが見える状態にしておく
- Usersの下の ★ユーザ名★ の部分はユーザ名に変更して読み替える
- フォルダーにたどり着けない場合はCドライブから順番に辿ってみる
※隠しファイルを見えるようにする方法など、不明な点はググるなどしてください
MobileSyncフォルダを開くと、Backupフォルダが存在しているかと思います。(無い場合もあります。)
もしある場合、それが現在のiPhoneデータのバックアップファイルになります。
今回、バックアップ先をここではなく外部SSDにしようとしています。
方法としては、
- 現在のバックアップ場所にBackupフォルダと同じ名前の【シンボリックリンク】というリンクを作成
- そのシンボリックリンクを開くと、外部SSDが開く
というような操作をやっていきます。
ひとつめの手順、シンボリックリンクを作成するにあたり、現在のBackupフォルダが邪魔になるので、これを削除するか、どこかへコピーするする必要があるので、その手順から説明しますね。
削除するのかコピーするのかはお好みでよいですが、僕はとくに削除してしまってもよいと思っています。これからSSDにバックアップを作成しようとしてますし。
とはいえ、うまくいかなかった場合を考えてコピーしておきたい人は、バックアップフォルダをコピーする選択をしてもらうのがよいのかなと思います。
Backupフォルダを削除する場合
削除する場合は、MobileSync内のBackupフォルダをそのまま削除でOKです。
Backupフォルダをコピーする場合
外部SSDにドラッグアアンドドロップでコピーします。
(PC内でコピーを取ると容量を更に圧迫すると思いますし。)
コピーが終わったら、、MobileSync内のBackupフォルダは削除してください。
外部SSD内に保存先フォルダを作成する
iPhoneのバックアップ先を外部SSDに変更しようとしていますが、外部SSD直下に置くのは、データの整理がしづらくなるのかなと思います。
そこでSSD直下に【iPhone_Backup】というフォルダを作成してそこにバックアップを作成する手順で話を進めますね。
バックアップ先となる外部SSDのファイルパスは
F:\iPhone_Backup
となります。
ただし、F:\iPhone_Backupはあくまで僕の環境の場合です。
頭の【F】の部分は、人によっては【E】かもしれないし、【G】かもしれません。
外部SSDをパソコンに接続した時に、何に割り当てられるかは、そのパソコン環境に依存します。
自分の環境に合わせて読み替えてくださいね。
PC内のMobileSyncフォルダの下にシンボリックリンクを作成する
シンボリックリンクの作成にはWindowsのコマンドを使用します。(黒い画面のアレですね。)
Windowsのコマンド操作では、ちょっとした記述や環境の違いで、意図した操作ができず、シンボリックリンクの作成ができない場合があるので、少し注意深く読み進めてください。
コマンドプロンプト(管理者)を起動する
まずはWindowsコマンドを入力するための画面を起動します。
Windowsアイコン上で右クリックし、出てくるメニューからコマンドプロンプト(管理者)を起動します
黒い画面が出れば成功です。
僕の環境では、黒い画面の一番最後の行に、C:\WINDOWS\sistem32 と出ていました。
これは【あなたの現在地】とでも捉えてください。
C:\WINDOWS\sistem32の場合、このままフォルダの中を見ていっても、先ほどみたBackupフォルダの場所にたどり着かないかと思います。
なので、これを変更します。
変更するにはコマンドプロントの黒い画面に、以下のように記述してエンターキーを入力し、コマンドを実行します。
chdir C:\Users
すると、黒い画面の一番最後の行が、
C:\WINDOWS\sistem32
から
C:\Users
に変更されたかと思います。
これでここから、とりあえずはBackupフォルダまで辿っていけそうになりました。
さらに chdir kimidora と入力してコマンド実行をしてください。
すると黒い画面の最後の行が、 C:\Users\kimidora になるかと思います。
そんな調子でまずは、黒い画面の最後の行の表示を、
C:\Users\★ユーザ名★\AppData\Roaming\Apple Computer\MobileSync
にしてください。
あなたの現在地をBackupフォルダのあるMobileSyncにする、ということですね。
chdir C:\Users\kimidora\AppData\Roaming\Apple Computer\MobileSync とコマンド実行すれば良さそうなもんですが、僕がやったときはうまくいかなかったので、Usersから地道にたどりました。(僕が知識不足なだけだと思います)
ここまで出来たら、もう半分は攻略したようなものです。
シンボリックリンクを作成する
ここまではシンボリックリンクコマンドを実行するための準備でした。
この状態で、黒い画面に以下のシンボリックリンク作成コマンドを記述してコマンド実行してください。
mklink /d “Backup" “F:\iPhone_Backup"
この場合だと「Backupに入ると、F:\iPhone_Backupに入ったことにする」のような意味ですね(笑)
~のシンボリックリンクが作成されました、と表示されれば成功です。
C:\Users\kimidora\AppData\Roaming\Apple Computer\MobileSync の中に、矢印のついたBackupというフォルダが作成されているか確認してください。
作成されていたらそのフォルダにはいってみてください、
…あら不思議、SSDドライブ内のiPhone_Backupの中が表示されるはずです。
これでシンボリックリンクの作成は、意図通りに作成できたということになりますね。
設定は以上です。
実際にバックアップしてみよう
外部SSDとiPhoneをPCにつないだあと、バックアップや同期を行う前に、必ず以下の手順をおこなってください。
1、iPhoneの概要を表示
2、バックアップで【このコンピュータ】を選択(ローカルバックアップを暗号化のチェックもしてください)
3、適用ボタンを押す
3で適用ボタンを押すと、設定が保存され、適用ボタンが同期ボタンに変更されます。
なお、iPhone接続のたびにこの操作が必要となるのでそちらも注意してください。
【ご参考】僕のつまづき事例
僕がiPhoneデータのSSDバックアップをやる前に、参考にしたブログがあります。
僕の環境と同じ、WIndows 10 Proだったのでこの手順通りで大丈夫だろうと参考にさせてもらったんですね。
軽い気持ちで流し読みしながら手順通りにやっていきました。(正確に言うと、やっているつもりでした。)
ところがシンボリックリンクの作成のところで上手くいかなかった。
原因は色々あったのですが、もっとも重要な点だけ書くと、コマンドプロンプト上における現在地がデフォルトで違っていた、ということですかね。
具体的には、hyzstudioblogさんのところではコマンドプロンプトのデフォルトpathが【C:\Users~】になっているかと思うんですが、僕の環境ではよくみると【C:\Windows\System32~】だったんですよ。
現在地が違うから全く違う結果になっていたんじゃないのかなと。
ここを正すためにも、はじめの説明で、黒い画面でディレクトリ変更をしていたんですね。
そしたら最終的に意図通りにシンボリックリンクを作成して、SSDへのバックアップもできた、という経緯がありました。
ただ僕はWindowsコマンドに特段強くないので、間違った説明になっている可能性はあります。ご了承ください。
以上、きみひこでした。