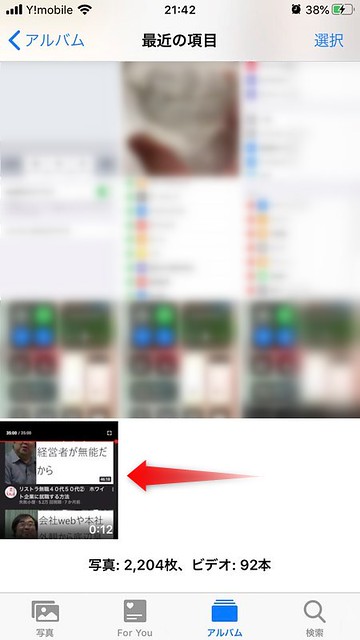iPhoneで画面キャプチャを動画で撮影する方法

僕はブログに色々ハウツー記事を上げていますが、最近だとiPhoneに関するものもちらほら上げています。
操作手順の紹介では画面のキャプチャがあると便利ですが、この画面キャプチャを動画としてキャプチャできたらいいなと思って調べたら、やり方があったので当ブログでも書いておくことにしました。
ちなみにiPhoneのiOSの機能だけで実現できます。iPhoneのほかは、アプリも何もいりません。
とても便利な機能だと思いますので、興味のある方は読んでいただければと思います。
押せる目次
事前設定
念のためiPhoneのOSは最新にしてください。当方のテスト環境はiPhone SE 第二世代 iOS13.6.1です。
まず、設定変更が必要です。
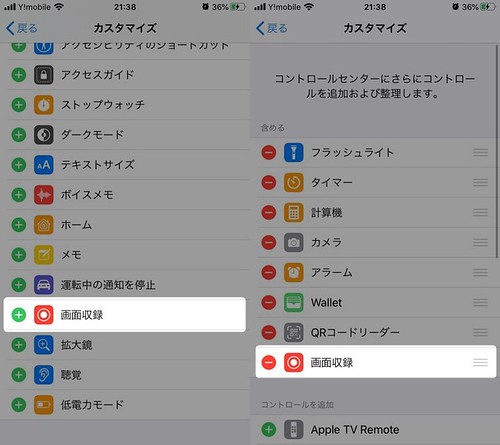
カスタマイズの画面を下にスクロールし、画面収録という項目を見つけてください。
見つけたら左側の+ボタンをタップします。
すると、カスタマイズ画面の上部「含める」のエリアに移動します。これでOKです。
画面を動画で撮影する方法
画面撮影を開始する

コントロールセンターを出して、画面収録ボタンをタップします。
3の数字が表示され、3秒のカウントダウンがはじまり、そのあと動画の撮影が開始されます。
そのあいだにコントロールセンターを閉じましょう。
画面撮影を終了する
コントロールセンターを再び出して、再度、画面収録ボタンを押すことで停止できます。
撮影終了のバリエーション
その他にもいくつか撮影を終了する方法はありますが、万能な停止方法は、iPhone端末の横にある電源ボタンを押して、画面をオフにすることです。
動画に不要なシーン含めず、かつ、全画面アプリを使用していても停止できるから万能な方法ですよ。
画面動画の撮影ティップス
画面動画の撮影のポイントをザっとあげておきます。
通知の映り込み回避方法
画面に映るものは何でも撮影するので、通知系の表示もすべて撮影します。
こういった通知が不要な場合は、おやすみモードを使って回避できます。
おやすみモードは、画面収録の起動に使ったコントロールセンターにある「月マークのアイコン」をタップすればOKです。
これで通知は出なくなりますよ。
内部音声の収録について
内部音声とは例えばアプリが発する音などのことです。
マナーモードの場合は音声が入りませんので、画面撮影の動画に内部音声を入れたい場合はマナーモードを解除しましょう。
逆に音声を入れたくない人はマナーモードにすると良いでしょう。
外部音声の収録について
画面を撮影しつつ、自分の声も収録したいことがあるかもしれませんが、画面撮影と同時に、こうした外部音声を収録することもできます。
外部音声を入れたい場合は、コントロールセンターの画面収録アイコンを長押しするか、強く押し込んでください。
このような設定画面が開くので、下のマイクをオンにしてください。
マイクの状態は撮影終了後もそのままなので、次の撮影でマイクの状態には注意しましょう。
画面を横にすると、横向きの画面動画が撮影できる
そういうことです。
必要に応じて、向きを変えて撮影しましょう。
注意点
画面を動画で撮影するという、少しグレーな機能なので制限事項もあります。
たとえば、動画配信アプリなどの画面の撮影はできないようです。
たとえ撮影できるものでも、著作権にからむ画面動画の撮影は控えましょう。
以上、参考になれば幸いでです。
きみひこでした。