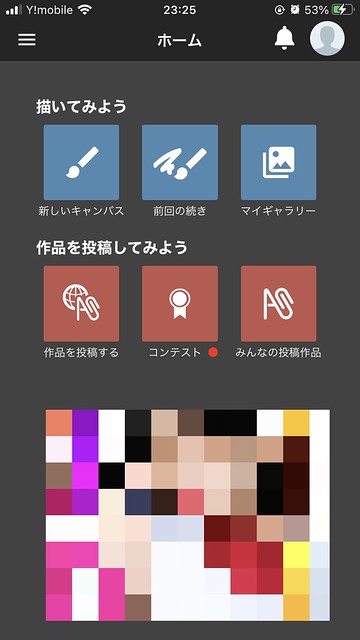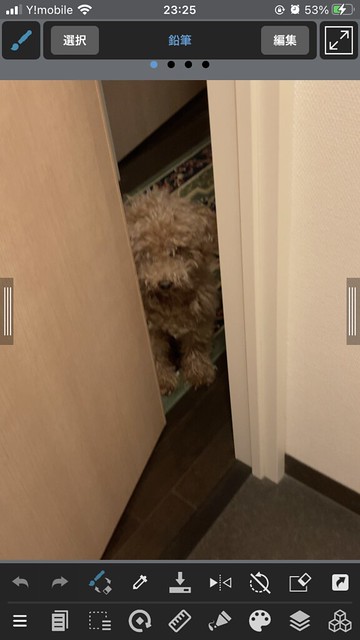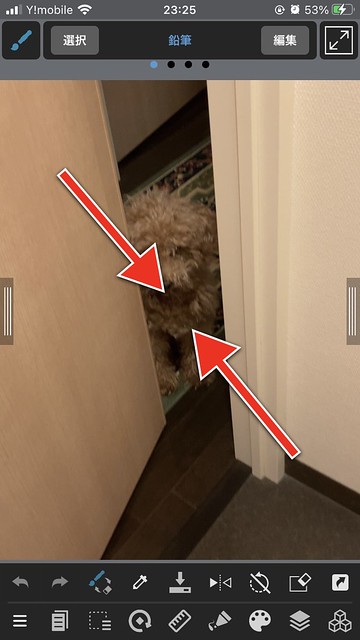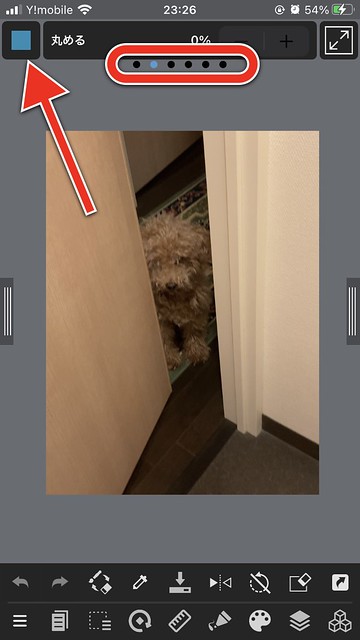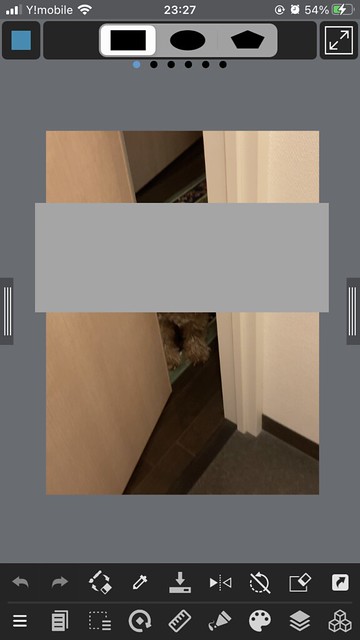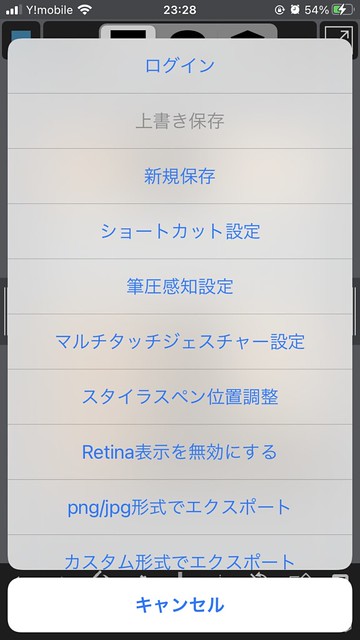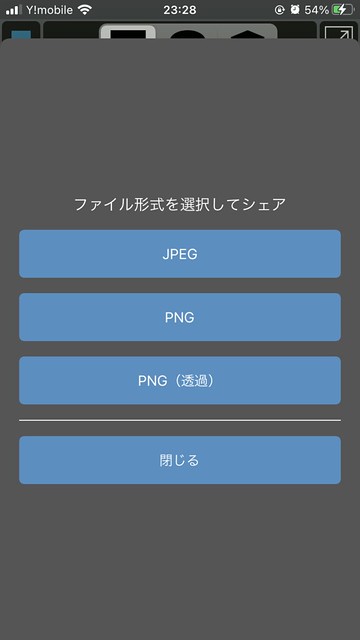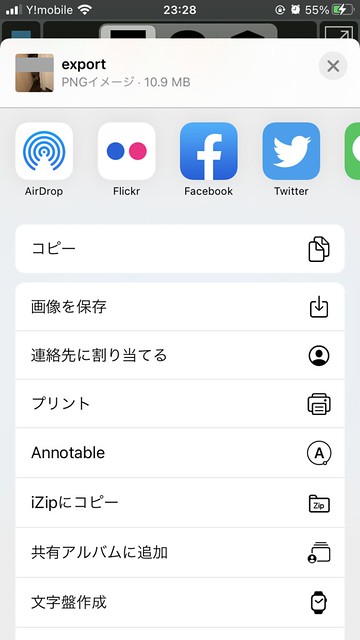【iPhone】四角形(塗りつぶし)の図形をアプリで画像に描く方法

iPhoneで指定の範囲をキレイに塗りつぶしたい… 画像の一部を隠すために四角形で塗りつぶしたい… スマホで四角形を描いて塗りつぶせるアプリ、探してませんか?
僕も色々探しました。その願いを叶えるアプリ、ありますよ!
こんにちわ、きみひこです。
「画像の一部を、四角形で塗りつぶす」
単純そうな機能ですが、、それをスマホアプリでやろうとすると意外とこれをすんなりとできるアプリに辿り着けませんでした…
ですがようやく良いアプリを見つけました!
忘れないうちに説明しますね(笑)
押せる目次
四角形(塗りつぶし)の図形をアプリで画像に描くためのiPhoneアプリとは?
「MediBang(メディバン)」というアプリが良いのかなと思いました。
このアプリ、マンガを描いたり高度なことをできることのようですが…、無料で使えることもあり、今回使わせてもらいます。
App Storeで検索してダウンロードしてください。
インストール出来たら起動してください。
使い方を解説していきますね。
ちなみに無料使えるアプリとして、画像処理ソフトで有名なPhotoshop系のアプリ(Adobe Photoshop Express や Fix)があります。
そちらを使えば描けるとは思います(検証はしてないです)が、利用にはログイン(会員登録)が必須になってます。
こういうのが意外と面倒だったり、そもそも会員登録や紐づけが嫌だという方もいらっしゃるかと思いますので、そういった方向けにPhotoshopアプリを使わない方法の解説となります。
四角形(塗りつぶし)の図形をアプリで画像に描く手順
MediBang(メディバン)アプリの起動後は、以下の手順で作業していきます。
- 画像を開く
- 画像を編集環境を整える
- 四角形を描く
- 保存する
順番に解説していきます。
画像を開く
起動したらこのような画面になります。まず新しいキャンバスをタップします。
するとこのようなメニューが出ます。
今回は端末内の保存済み画像を使うので、画像を選択してインポートをタップします。
画像を選択してインポートをタップすると、端末内の画像が表示されるので任意の画像を選択します。
今回は例として、僕の愛犬の写真を使いますので、右上の犬の写真をタップしますね(笑)
画像を選択すると「線画を抽出しますか?」と聞かれます。
これはマンガを描く際の機能かと思いますので、ここでは「線画抽出しない」をタップします。
これで画像の展開は終了です。
画像の編集環境を整える
画像を開いた後、すぐに四角形を描いていくことはできますが、
- 編集メニューで画像の一部が隠れてしまっていて作業しづらかったり
- どんな四角形を描くのか事前の設定が必要だったり
するので、まずは環境を整えましょう。結果的に作業がスムーズにいきますよ。
環境設定その1:操作メニューやビューを調整する

左のカラーパレットは、この取っ手部分をタップすると隠れるのでタップしてください。
これですっきりしましたが、このままだと画像の隅っこまで四角形を描こうとした場合、iPhoneの画面端ぴったりまで指をスワイプする必要があり、操作しづらいので、もう少し準備しましょう。
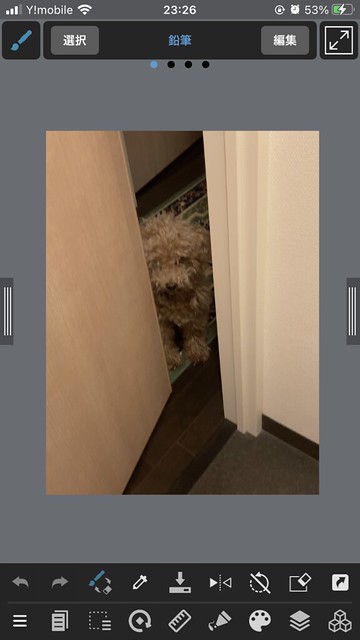
すると画像が小さくなります。これで画像の端まで四角形を描いても指が画面の端につっかえずに作業しやすいのかなと思います。
これで画像編集前の準備は完了です。
環境設定その2:四角形の描画設定を変更する
続いて四角形を描くための設定の準備をします。
左上にある筆のアイコンをタップしてください。
このようなメニューが出るので、塗りつぶしツールを選んでください
左上のアイコンが塗りつぶしツールに変わったことが確認出来たら、真上の ●●● の部分を見てください。
ここを左右にスワイプすることで、これから描こうとする四角形の形状や、不透明度など色々設定ができますので、必要に応じて変更してくださいね。(今回の例ではここの設定は変更なしで進行します。)
次に、これから作成しようとする四角形の色の設定を変えてみましょう。
上記画面の、下メニューの青色のパレットアイコンをタップしてください。
すると、カラーパレットが出現しますので、色を選択してください。
今回は例としてグレーカラーにしました。
選択が終わったら、もう一度下の青いパレットアイコンをタップしてください。
これで、四角形の設定の準備は完了です。
四角形を描く
ここから実際に四角形を描いていきます。
今回は例として、犬の顔を隠しつつ、画像横幅いっぱいまで四角形を描きますね。
画像の外側から指でスワイプして、写真の幅より広く四角形を描いてください。
するとこのように、画像の横幅の領域外まで四角形が描かれますが、、、
スワイプの手を離すと、画像の横幅ぴったりで四角形が描かれます。
これで四角形の描画は完了です。
保存する
最後に保存します。
ここで注意ですが、画面下メニューの中央の保存アイコン(下矢印+長方形のアイコン)のタップでは、保存できたり出来なかったり、安定して保存することができなかったので、別の保存方法を解説します。
左下のハンバーガーメニュー(横三本線のアイコン)をタップしてください。
すると、このようなメニューが出ます。
ここでも注意ですが、上書き保存や新規保存は、先ほど書いた「画面下メニューの中央の保存アイコン」と同等の操作と同じとなるため、今回は使いません。
メニュー下の【png/jpg形式でエクスポート】をタップしてください。
すると、このようなメニューが出ます。
通常はjpgで大丈夫です。詳しい方は必要に応じて、pngもしくはpng透過をタップしてください。
すると更に、このようなiOSのメニューが出ます。(これは前ステップで、PNGをタップした例です)
画像を保存を選択して下さい。
ここでは共有先を選ばされているわけですが、これでiPhone端末内に画像が共有される(保存される)わけですね。
保存後は、きちんと端末内に保存されたか写真アプリで画像を確認しておきましょう。
おしまいに
iPhone上で写真の加工ができると、PCでの編集する手間が省けて便利なものです。
便利なアプリは少し検索すれば見つかるのですが、今回に関しては自分の希望に見合うものが出てこなかったので記事を書きました。
参考になれば幸いです。
※2020年12月時点での操作方法になるので、時間が経つほどこの通りいかないことがあります。