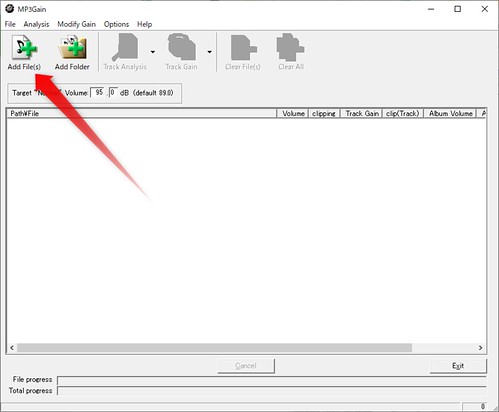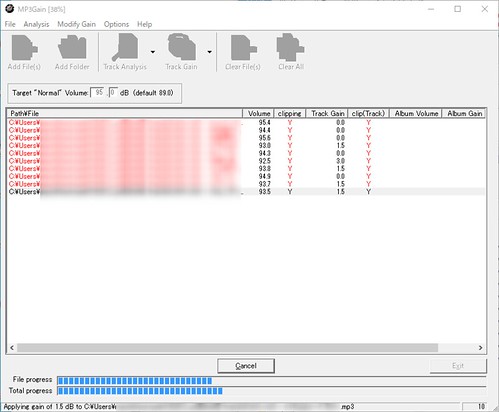【ノーマライズ】MP3ファイルの音声統一にはmp3Gainが簡単便利で劣化もない件
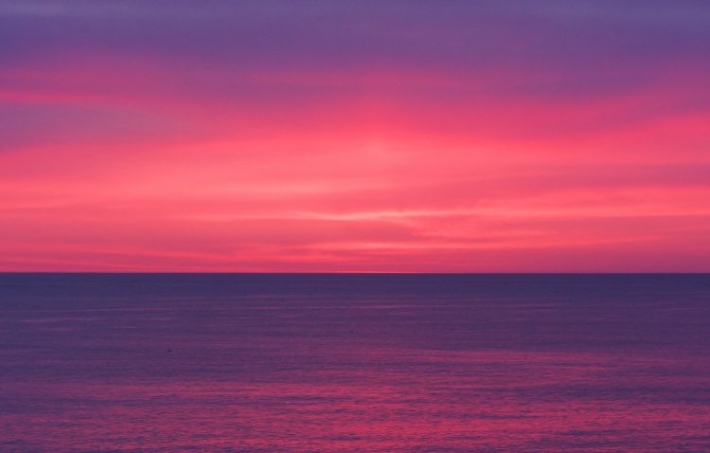
MP3ファイルが複数あるんだけど、音声レベルがまちまちで連続再生したときに音が小さすぎたり大きすぎたりして聞きづらくて困っている。
音声レベルを統一したい、と思っていませんか?
こんにちわ、きみひこです。
結論からいうと、MP3Gainというフリーソフトを使うと音声の劣化無しに音声レベルを統一することができますよ。
物凄く便利なので超おすすめ!
さっそくいってみましょう!
押せる目次
「mp3Gain」を入手する
mp3Gainは、以下からダウンロードしてインストールしてください。
ちなみに、対象OSにWindows10が含まれていませんが、きちんと動作しましたよ。
「mp3Gain」の使い方
難しいこともないので、ざっくり説明しますね。
右上のAdd Filesをクリックして、ファイルを選択します。(ファイルは複数選択が可能です。)
選択後、選択したファイルが一覧に表示されます。
その後、Track Analysisボタンをクリックしてください。
Volumeの列が現在のmp3ファイルの音声ボリューム値となります。
統一後の音声レベルは、Target “Normal" Volumeのところに数値を入れて設定します。
MP3Gain上のデフォルト値は89となっています。このままでもいいですし、お好みでこの数値は変更してください。
Track Gainボタンをクリックすると、ボリューム調整が開始します。
注意
- ウインドウの一覧上で項目を選択することで項目がハイライト(選択)しますが、ハイライト状態の有無にかかわらず全ファイルが音声調整されます。
- 一覧のうち一部のファイルのみ調整を書けたい場合は、一覧上で対象ファイルをハイライトしてから、右クリックメニューからTrack Gainを選択してください。
終了すると、調整は完了です。
調整後に気に入らなければ、元に戻せる!
このソフトの更に素晴らしい機能として、アンドゥ機能があります。
変換後の音声レベルが気に入らなければ元に戻せます!

やり方ですが、一覧上で戻したいファイルをハイライト(選択)して、右クリックメニューから Undo Gain Changes を選択します。
注意点
最近流通している音声ファイルにmp3とは別のファイル、例えばm4aなど。
mp3ファイル以外の音声ファイルには対応していませんので注意してください。
回避策としては元ファイルから圧縮音声ファイルを作成する際に、mp3で出力するようにすること。
元ファイルが無いのであれば
- mp3ファイル以外の圧縮音声ファイルからmp3へ変換する
- mp3ファイル以外の圧縮音声ファイルの音声レベル調整できるソフトを使う
という手段になるかと思いますが、音声このあたりはこの記事では未調査です。
以上です。