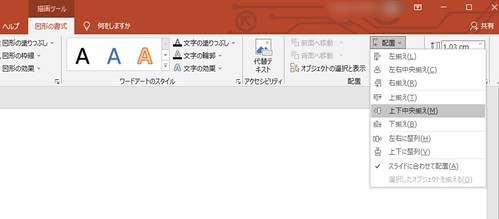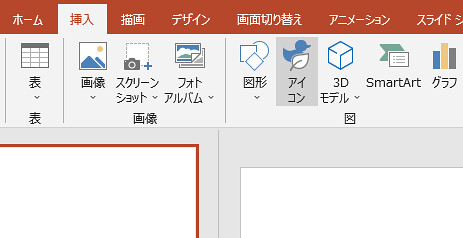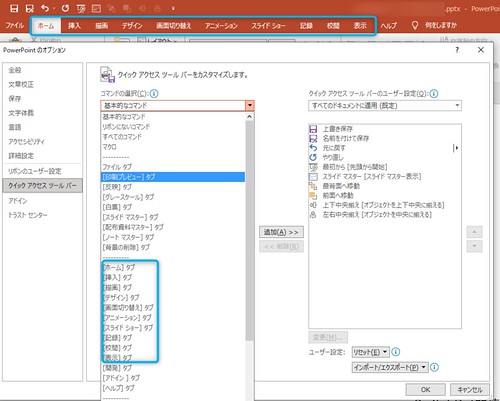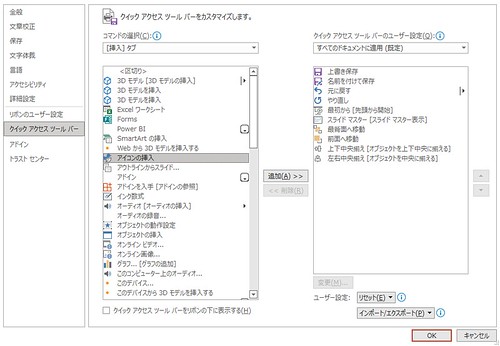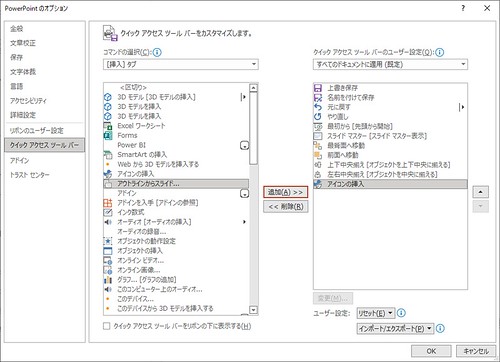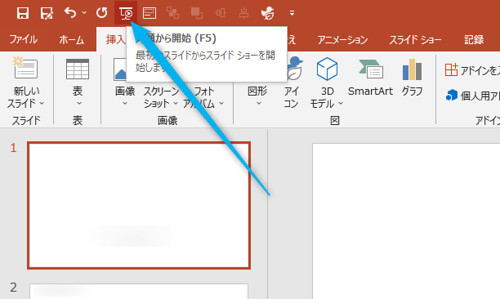パワポの左上に普段よく使う機能アイコンを追加しておくと便利な件

パワポ使ってますか?
さいきんパワポを使うことをが多くなった、きみひこです。
パワポは資料作成に使うのですが、自分的によく使う機能ってあるじゃないですか。
僕の場合だと
- オブジェクトの中央揃え
- オブジェクトの上下揃え
- アイコンの挿入
このあたり、よく使います。
ただこれらの機能、使うとき、ちょっと面倒です。
たとえば、オブジェクト揃えの場合は、図形の書式 → 配置 → 上下中央揃え と辿る必要がありますし、
アイコンの挿入の場合だと、挿入 → アイコン と辿る必要があります。
パワポの左上にこれらの機能を並べておくと、1ステップで機能にアクセスできるのでめちゃくちゃ便利なんです。
パワポの左上って具体的にどこ?
パワポの左上というのは、このエリアのことです↑↑↑
正式にはクイックアクセスツールバーと言います。
パワポの左上に普段よく使う機能アイコンを追加する具体的手順
クイックアクセスツールバーの右側をクリック。
メニューが表示されるので、その他のコマンド…を選択します。
すると、PowerPointのオプションが開きます。
クイックアクセスツールバーのカスタマイズが表示されるので、ここで設定をしていきます。
クイックアクセスツールバーの設定方法
- 左がパワポの全機能
- 右がクイックアクセスツールバーに登録されている機能一覧
ですね。
なので、左の項目を、右へ追加するイメージです。
ためしに「アイコンの挿入」機能を、クイックアクセスツールバーに登録する手順について解説していきます。
はじめに、左側の機能一覧の見方をざっくり押さえておくとよいでしょう。
- 1. コマンドの選択(プルダウンメニューのところ)
- 2. 機能が一覧で表示されているところ
右側の機能一覧は、上記のふたつで構成されています。
1のプルダウンをクリックすると、たくさんの項目が表示されます。
多くてちょっと分かりづらいですが、覚えておくと良いと思うところを説明します。
水色で囲んだ部分を見てください。
ここって見覚えがあると思いませんか。
そうです。パワポ上部のタブの名前と、同じですね。
これをふまえて、改めて、アイコンの挿入機能をクイックアクセスツールバーに追加していきたいと思います。
今回はアイコンを“挿入”していくので、1のプルダウンでは“挿入”を選択しました。
そうすると、パワポで挿入タブに切り替えたときに表示される機能が、2にも一覧で表示されました。
パワポのメニュー機能が、右側のどこにあるのか分からない、というときは
このように、タブとプルダウンメニューが対応していることを思い出すと分かりやすいかもです。
続いて、アイコンの挿入機能を、選択しましょう。
選択したら真ん中の追加をクリック。
そうすると、右のエリアにアイコンの挿入が追加されます。(左側からは消えます。)
最後にOKボタンを押してください。
OKボタンを押すと、設定が保存されます。
これでアイコンの挿入機能が、クイックアクセスツールバーに追加されました。
クイックアクセスツールバーから削除する場合は?
こちらも試しにやってみますね。
「スライドの最初から」という項目を、クイックアクセスツールバーから削除していきたいと思います。
- 1. 右側のクイックアクセスツールバーのところで該当する項目を選択
- 2. 削除ボタンをクリック
さいごに、右下のOKボタンを押してください。
これでクイックアクセスツールバーからの削除は完了です。
おしまいに
クイックアクセスツールバーに登録すると、タブの状態にかかわらず、いつでも1ステップで機能にアクセスできて、とても便利です。
よく使う機能は積極的に登録しておくといいかも。
ただし、登録過ぎるとごちゃごちゃして分かりづらいと思うので、ある程度しぼりこむとよいと思います。