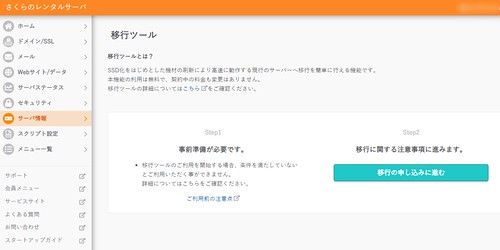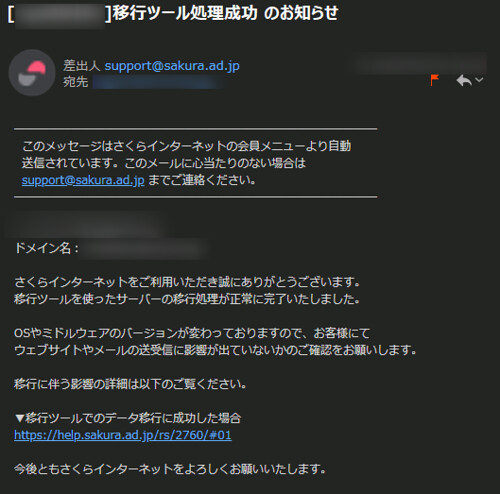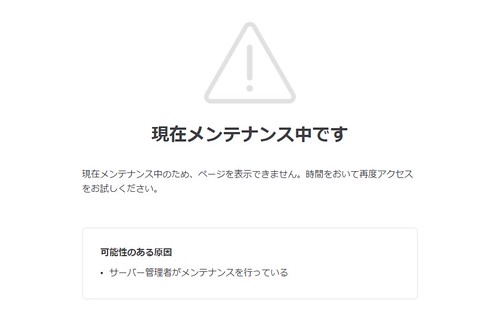さくらインターネットの移行ツールの使い方は? 実際にやってみた件

さくらインターネット、使ってますか?
ぼくは16年以上使っています。こんにちわ、きみひこです。
先日、さくらインターネットから移行ツールが発表されました。
移行ツールとは、さくらインターネットで利用中のサーバーを、新サーバーへ移行するためのツールです。
「そもそもなぜ、新サーバーへ移行するの?」というところから
移行する前のチェックポイント、手順、やってみた感想まですべてお伝えします!
押せる目次
移行ツールで新サーバーへ移行する理由
さくらインターネットにおいて、サーバー機材のリニューアルが行われました。
リニューアルに伴いサーバーのSSD化等により、従来サーバ環境と比較して、最大で5倍の高速化が期待できると公式にアナウンスしています。
2022年2月15日以前に、さくらインターネットを契約している場合は、従来サーバにデータが置かれたままのため、このリニューアルの恩恵を受けられません。
そのために移行が必要になります。
移行が必要かどうか確認する方法
移行が必要かどうか、つまり現在使用中のサーバが最新なのかそうじゃないのかを明確に確認する方法があります。
コントロールパネルにログイン -> サーバ情報 -> 移行ツール に移動します。
上記のように、移行のステップが表示されている場合は、最新サーバではありません。(移行が必要です。)
上記のように、最新のサーバーを利用されています、と表示されれば最新サーバーです。(この場合、移行の必要はありません。)
移行できるのか確認する方法
移行ツールは誰でも無料で使えます。また移行はボタンひとつで完了できます。
ですが、移行ボタンのクリック一つで移行を完了させるには、一定の条件を満たしている必要があります。
移行前に、確認しておきたい点をみていきましょう。(条件を満たしていないと、追加の対応が必要になったり、移行できない場合があります。)
移行するデータベースのバージョンとホスト名を確認する
コントロールパネル -> Webサイト/データ -> データベース
利用中のデータベースついて
- 【1】ホスト名が「mysql57.アカウント名.sakura.ne.jp」となっているか
- 【2】バージョンがMySQL 4.0、5.1、5.5の古いデータベースではないか
上記を満たしているか、確認してください。
もし、【1】が「mysql57.アカウント名.sakura.ne.jp」の形式ではく「mysql○○.db.sakura.ne.jp」の形式で記述されている場合は、移行するサイトがインストール済み一覧に表示されているか確認してください。
コントロールパネル -> Webサイト/データ -> インストール済み一覧
インストール済み一覧に移行するサイトが表示されいれば、データベースは移行のタイミングで「mysql57.アカウント名.sakura.ne.jp」の形式に自動的に書き換えられ、移行ができます。
サーバーにデータがあるのに、インストール済み一覧に出てこないサイトがあり【1】を満たしていない場合は、移行できません。
【2】のチェックで、古いデータベースが利用されている場合も、移行ツールが使えません。
独自ドメインを使っている場合は、ネームサーバーの設定も確認
さくらインターネットのサーバーで独自ドメインを使ってブログを運営している方は多いと思います。(僕もそうです。)
その場合は、ネームサーバーの情報が以下と同じであるか確認してください。
- ネームサーバー1:ns1.dns.ne.jp
- ネームサーバー2:ns2.dns.ne.jp
ネームサーバーを確認する方法(さくらインターネットで独自ドメインを取得している場合)
まず、さくらインターネットの会員メニューにログイン。
左メニュー:契約情報 ⇒ 契約中のドメイン一覧
移行しようとしているサーバーで使用している独自ドメインであることを確認して、Whois情報変更をクリック。
ネームサーバーを確認しましょう。
【1】【2】および、独自ドメインを使っている場合はネームサーバーを確認して問題無ければ
移行ツールによる移行をしてもほぼ問題ないと言ってよいでしょう。
ただし、細かな制約もあるので、以下の公式ヘルプもさらっと目を通しておくとベストです。
さくらインターネットで移行ツールを使う具体的手順
それでは実際に移行ツールを使っていきます!
コントロールパネル -> サーバ情報 -> 移行ツール
移行の申し込みに進むボタンをクリック。
- 移行中に関する注意事項を確認する
- 同意にチェック
- 移行ツールを実行するボタンをクリック
これで移行が開始します!
あとは、移行完了まで、待ってください。
移行完了のメールが届けば、移行は完了です!
移行にかかった時間は??
うちの場合、およそ5時間かかりました。
ちなみに、サーバーのストレージは使用量は18GB(300GB中)です。
注意点
移行にかかる時間、ですね。
僕の場合は5時間程度かかりました。(決して短いとは言えません。)
ネット上では、24時間以上かかった事例も見つけました。
移行時間については、移行するデータ容量によるのかなと推測します。(それだけではないかもですが。)
たくさんの記事数や画像、動画などのメディア含むサイトの入ったサーバーを移転する場合は、データ量も多いはずなので、長時間になりそうですし、
移行ツールを開始する時間帯は選んだほうがいいでしょう。(移行完了まで、サイトはメンテ中になるため。)
ちなみに移行中は、コントロールパネルへのログインや、メールの送受信などすべて停止します。
長時間メールが送受信できない状態も想定して、移行を開始する時間帯は選んだ方がよいかも。
おしまいに
肝心の移行後の高速化についてですが。
これについては、体感的にもスピード計測ツールにおいても、あまり実感はありません…(苦笑)
(微妙に早くはなってるのかもですが。)
とはいえ、新サーバーに移行したことで、気分はよいです。
移行といっても前述の確認点をクリアしていれば、移行ボタンを押したあとは待つだけで完了しますし、思ったほど敷居は高くありませんでした。
新サーバが気になるという方、ぜひ移行ツールの利用を検討してみて下さい~。