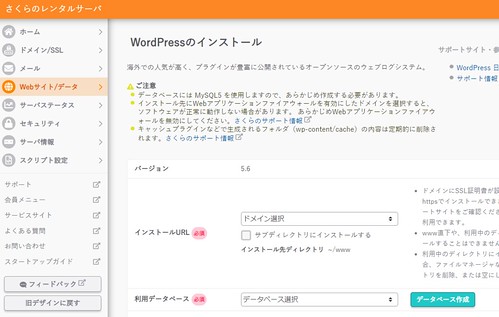さくらインターネットで取得した独自ドメインのサブドメインURLに、WordPressをインストールする全手順【2021年最新】
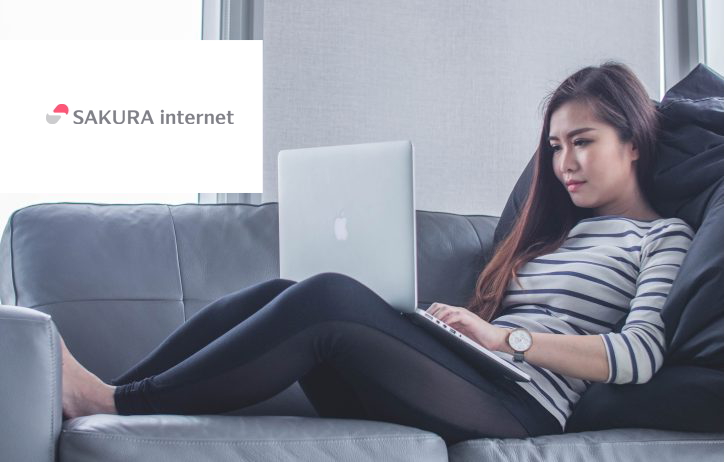
このページでは、さくらインターネット利用歴15年以上の僕が
さくらインターネットで取得した独自ドメインのサブドメインURLに、WordPressをインストールする手順を、やわらかく書いています。
WordPressのインストール手順という記事は多いですが、「さくらインターネット」×「さくらで取得した独自ドメインのサブドメインURL」というところで、かなり絞った内容となっているのが特徴ですね。
このようなピンポイントな方法を求めている方には特にラッキーな記事になっていると思いますが、さくらインターネットにおけるWordPressのインストール手順として汎用的に参考にしてもらえると思います。
よかったら読んでみてください。
それでは、さっそくいってみましょう!
押せる目次
さくらインターネットでWordPressをインストールするって、どんな感じ?
さくらインターネットのレンタルサーバにはWordPressを自動的にインストールする機能が備わっています。
この機能を使うと、比較的かんたんにインストールができます。
とはいえ、慣れないと分かりづらい部分も多いかもですので、具体的な手順をまとめてみました。
なお、僕はさくらのレンタルサーバーのスタンダードプランを15年以上契約していますので、このスタンダードプランをベースにした説明となります。
プランによってもしかすると違う部分があるかもしれないので、念のため書いています。
【要確認】WordPressのインストール前の確認
さっそくインストール手順の解説をしていこうと思いますが、インストール前に確認しておきたいことがあります。
それは「インストール先URL」です。
さくらインターネットのレンタルサーバでは、デフォルトのURLは xxxxx.sakura.ne.jp です。(※xxxxの部分は契約時設定に準じます。)
このURLでWordPressサイトを運営する場合は、このままインストール手順に進んで問題ありません。
ですが本記事では、さくらインターネットで取得した独自ドメインのサブドメインURLにインストールしたいと思っています。
その場合は、事前に「ドメイン設定」の作業が必要になります。
まだの場合は先に行うようにしてください。
独自ドメインの設定方法は以下の関連リンクに書いていますので、参考にしてください。
さくらインターネットで取得した独自ドメインのサブドメインURLに、WordPressをインストールする全手順

ログインしたら、コントロールパネル ホームと書いた下にある WordPressインストール アイコンをクリック。
WordPressインストール時の設定項目について
【URLとデータベース】【WordPressサイト情報】の2グループに分けて説明します。
URLとデータベースの設定
インストールURLは、作成済みのサブドメインをプルダウンから選択すればOKです。
利用データベースは、これから新たに作成します。
データベース作成ボタンをクリックしてください。
データベース新規作成が開きます。
- データベースのバージョン:そのままでよいです。
- データベース名:何か設定します。僕はwordpressのインストール先ディレクトリ名に合わせてます。
- データベースユーザ名:変更できません。
- データベース 文字コード:そのままでよいです。
- 同意:同意するにチェックを入れます(作成についての注意事項を読んでください)
上記の入力が終わったら、作成するボタンをクリックします。
作成するボタンを押しても、しばらく何もおこらないことがありますが、そのまま待っていてください。
数秒後に「WordPressのインストール」の画面に戻ります。
画面が戻ったら、利用データベースのプルダウンメニューが、作成したデータベースを選択した状態になっているはずなので確認してください。
データベース接続パスワードは、設定をお願いします。
テーブルの接頭語はそのままでも問題ありませんが、変更してもよいでしょう。僕はインストール先ディレクトリ名にあわせてます。
WordPressサイト情報の設定
- サイトのタイトル:サイトタイトルを入れます。
- WordPressユーザ名:何か設定します。日本語は入力できません。
- WordPressパスワード:何か設定します。日本語は入力できません。英字は大文字も含める必要があり、12文字以上で入力が必要です。
- メールアドレス:メールアドレスを入力します。
- 検索エンジンでの表示:そのままでよいです。作成中はインデックスされないほうがよいでしょう。
- 同意:チェックを入れます(ライセンスと利用規約を読んでください)
※(お詫び)同意は説明画面には入っていませんが、実際の画面では下に存在してます。ご了承ください。
作成するボタンを押しても、しばらく何もおこらないことがありますが、そのまま待っていてください。
しばらくすると、ページが切り替わります。(入力内容にエラーがある場合は、上部にエラー内容が表示されるので、修正してください)

インストール済みパッケージ一覧、という画面に切り替わればインストールは完了です。

最後に、実際にURLにアクセスして、ページが表示されるか確認してみましょう。
管理画面の表示確認もしましょう。
URLの後ろにwp-adminを付けると管理画面のURLになります。(例:https://xxx.kimihiko.jp/wp-admin/)
無事ログインできればインストールは成功ですね。
お疲れさまでした!
以上、参考になれば幸いです。