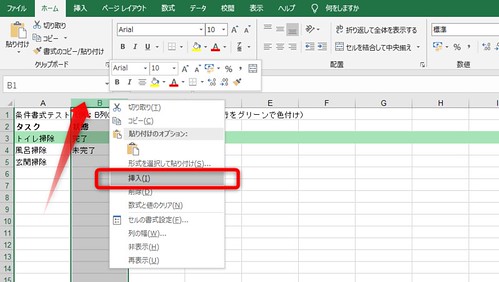スプレッドシートとExcelで、特定の文字列の入った行を色付けする方法

エクセルやスプレッドシートには、データを見やすくする機能として、特定条件でセルに色付けをすることができます。
僕たち人間が資料を見るにあたって、特定の行に色付けをするととても見やすいものです。
ですが実際にそれをExcelやスプレッドシート上で実現しようとすると、ちょっとした条件式を書くなど、工夫が必要です。
こういったものは、使ったことが無いと分かりづらいものかと思いますので、今回この記事を書きました。
これを上手に使えるようになると、資料がグッと見やすくなり、かつ、作成者のメンテナンスも楽になるので、ぜひ覚えて帰ってくださいね。
押せる目次
ここがポイント!
いわゆる条件付き書式を使う場合、条件付き書式の設定後に列の追加や削除といったデータの修正を繰り返すと、はじめに設定した条件付き書式が崩れてしまい、意図した表示が出来なくなるケースがよくあります。
そういった場合、確実かつ結局近道になる解決方法のひとつは、すべての条件付き書式をクリアしたのち、ゼロから再び条件付き書式を設定し直すことでしょう。
なので、本記事では
- 条件付き書式設定後に、書式をくずさずにデータを変更する例として、列を追加する方法
- 設定した条件付き書式設定をクリアする方法
についても書いています。
他サイトでの類似記事では、こういった部分まで書かれているものは余りないと思いますので、ぜひ参考にしてもらえればと思います。
スプレッドシートでのやり方
1行目はテストの内容を書いただけなので気にしないでください。
2行目は見出しですね。
3行目以降がデータです。
A列が掃除タスクの名前、B列が状態、を表す資料です。
現在はセルに何の色付けもありませんが、条件付き書式を利用して、状態のセルが「完了」であればその行をグリーンで色付けするようにしますね。
まず、データの左上の四角いエリア(赤色の矢印で示した、A列上部と1行目のちょうどあいだ)をクリックします。
これで現在のシートの全セルを選んでいる状態になります。

次に、セル上で右クリックメニューを出して、条件付き書式を選択します。
左のセルが、いきなりグリーンで色付けがされましたが、これはに条件付き書式設定ルールの、セルの書式設定の条件の、初期設定が【空白ではない】になっているため、空白ではないすべてのセルに、グリーンカラーが適用されています。
セルの書式の条件を、編集するために、空白ではない、となっている部分をクリックします。
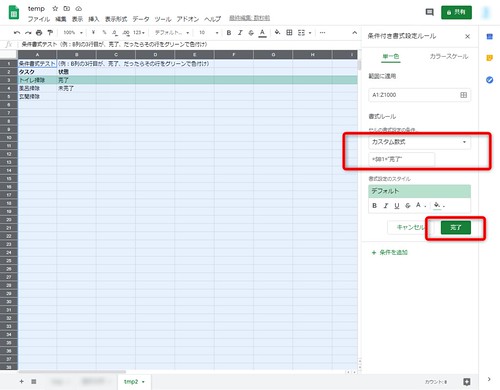
カスタム数式を選択すると、その下にテキスト入力エリアが出現しますのでそこに、
=$B1="完了"
と入力をしてください。
その時点で、状態の列が完了となっている、タスク:トイレ掃除の行(3行目)がグリーンで色付けされるはずです。
問題なさそうなので、完了ボタンをクリックしてこの内容を保存して完了です。
条件付き書式を崩さずに列を追加する方法

ちなみに条件付き書式の設定後に、データの変更で列を変更したとします。
B列の一番上をドラッグアンドドロップで右へ移動し、C列に移動したとします。
それでも、条件付き書式による色付けに変化はありません。
条件付き書式設定ルールをみると、はじめに、=$B1="完了"と設定した条件式が、=$C1="完了"というように自動的に書き換えられていることを確認できました。
このように、条件付き書式の設定後は、条件の崩れの無いデータの編集をするのがポイントですね。
データの動かし方によっては条件付き書式は崩れ、意図しない表示になるので注意しましょう。
条件付き書式をクリアする方法

セル全体を選択してから、先ほどの要領で、条件付き書式設定ルールの設定を出すと、設定済みの条件付き書式設定が表示されます。
削除したい設定の上にマウスカーソルを持っていくと、ゴミ箱マークが表示されるので、これをクリックすると削除できますよ。
Excelでのやり方
Excelでの条件付き書式の設定項目の場所は、スプレッドシートとずいぶん違うところにありますので注意してください。
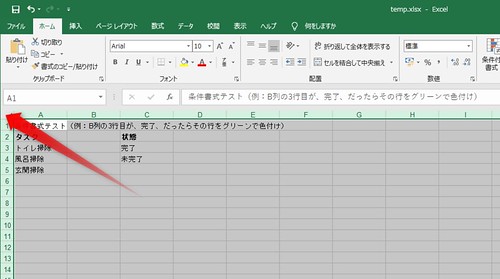
まず、A列と1行目がぶつかる一番左上の四角い部分(画像で赤い矢印で示した部分)をクリックして、セル全体を選択します。(スプレッドシートのときと同様ですね。)

つぎに、ホームタブ⇒条件付き書式とクリックをして、新しいルール…をクリックしてください。

新しい書式ルールウインドウが出ますので、数式を使用して~、をクリックして、「=$B1="完了"」と入力して、プレビューの横にある、書式…というボタンをクリックします。
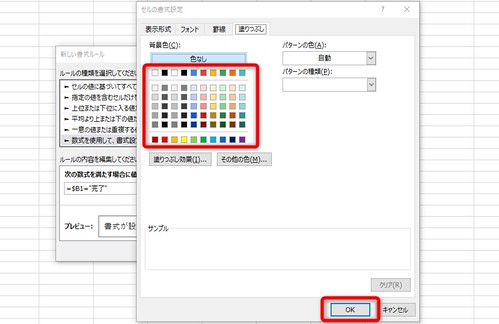
今回グリーンカラーを設定しますで、背景色から緑色を選び、OKボタンをクリックしてください。
その後、新しい書式ルールのウィンドウでもOKボタンをクリックします。
これで完了です。
条件付き書式を崩さずに列を追加する方法

すると、状態のあったB列の後ろに新たに列が入って、状態の列はC列に移動します。
ところが、状態の列が完了となっている行はグリーンカラーのままのはずです。
確認のために、ホームタブ⇒条件付き書式⇒ルールの管理…とクリックし、条件付き書式がどうなったか確認してみます。

このようなウインドウが表示され、設置されている条件付き書式が表示されますが、条件付き書式の対象列がC列に自動的に書き換わっていることが確認できました。
このように、条件付き書式の設定後は、条件の崩れの無いように、データの編集をするのがポイントです。
データの動かし方によっては条件付き書式は崩れ、意図しない表示になるので注意しましょう。
条件付き書式をクリアする方法
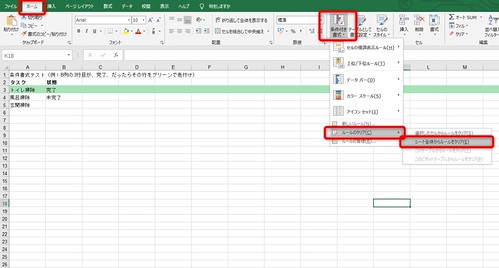
ホームタブ⇒条件付き書式⇒ルールのクリア⇒シート全体からルールをクリア とクリックするとクリアできますよ。
条件付き書式が崩れたり、不要になった場合はクリアを活用しましょう!
おしまいに
2020年現在、Excel、スプレッドシートともよく使う事務ソフトだと思うので、両方について書きました。
参考になれば幸いです。