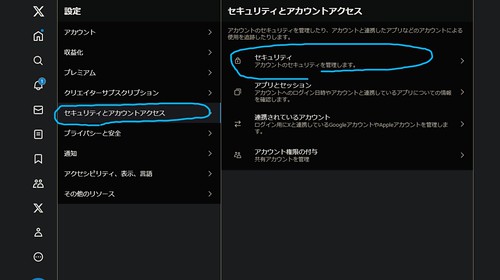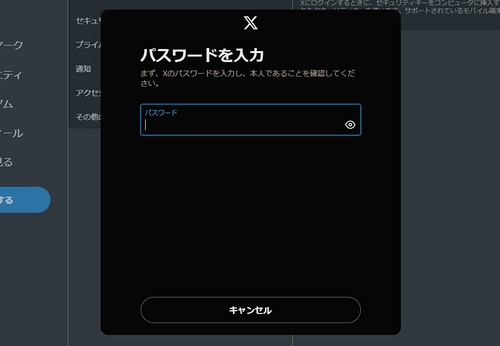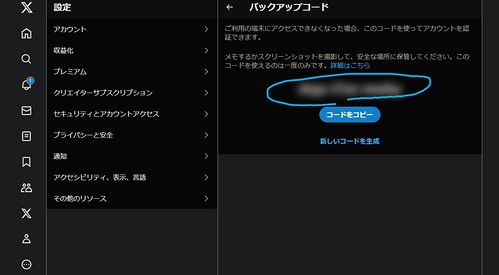X で 本人確認(アカウント認証)がひんぱんに出るようになった場合の対処法

現在、X(旧Twitter)を開くと、本人確認がひんぱんに出るという事象が出ています。
自分がそういう状態なのですが、同様のかたは多数いらっしゃる模様。。
認証自体はかんたんで、画面の指示に従って認証作業をおこなうだけで認証が済み、Xに戻ることができます。
ただ問題なのが、この認証がひんぱんに出てくるということ!
めちゃめんどくさい!!
どうにかならんのかい?というのがこの記事の内容です。
押せる目次
X で 本人確認(アカウント認証)がひんぱんに出るようになった理由(仮説)
X 社(旧Twitter社)におけるセキュリティ対応方針の変更による影響と思われます。
具体的にはX 公式サイトに掲載されている以下の内容です。
具体的には、2023年3月20日(米国時間)以降、Twitter Blueに加入していないアカウント(つまり無課金ユーザー)では、テキストメッセージ(SMS)を用いた二要素認証(2FA)の利用ができなくなりました。
これにより、2023年3月20日(米国時間)以前にテキストメッセージ(SMS)を用いた二要素認証(2FA)を設定をしていた人は、その設定が自動的に解除されます。(Twitter Blueに加入していない場合です。)
そうなんです。だから二要素認証の設定されていないセキュリティが弱いユーザーに対して、今回の対応に関連して、本人確認をひんぱんに出すようになったと僕は考えています。(あくまで仮説です。)
X で 本人確認(アカウント認証)がひんぱんに出ないようにする方法
本人確認(アカウント認証)を出さないようにするためには、二要素認証を設定することが必要です。
この記事では、Twitter Blueに加入していないユーザーでも設定できる二要素認証について説明します。
現在、X において設定できる二要素認証は次のふたつです。
- 認証アプリを使う
- セキュリティキーを使う
今回は、より手軽な認証アプリを使った認証を追加する方法について説明します。
なお、「セキュリティキーを使う」認証については、今回は説明しません。セキュリティキー認証を含む二要素認証の詳細について気になる方は、以下のXヘルプセンターを参照してください。
認証アプリを使った認証の追加方法
PCをベースに、スマホの認証アプリを使うところも含めて解説していきます。
Xメニューより 設定とサポート -> 設定とプライバシー へ進みます。
設定が開くので、セキュリティとアカウントアクセス -> セキュリティ へと進みます。
セキュリティが開くので、二要素認証へと進みます。
2要素認証が開いたら、認証アプリにチェックを入れます。
パスワードの入力を促されます。入力してください。
認証アプリを使った設定手順(2ステップ)についての紹介が表示されます。
内容を確認して【はじめる】を押してください。
アプリをXアカウントに登録という画面が表示されます。(アプリとは認証アプリのことを示しています。)
これから行う1ステップ目では、表示されているQRコードを認証アプリでスキャンして、Xアカウントと認証アプリの紐づけを行います。
なお、使用する認証アプリについては、互換性のあるアプリの中から自分の好きなものを選んで利用することとなります。
例としては、今回は Google Authentiator というアプリを利用します。まずは手持ちのスマホにインストールしておいてください。
Google Authentiatorを起動して、右下の+ボタンをタップ。
その後、QRコードをスキャンをタップして、先ほどのQRコードをスキャンしてください。
すると、Google Authentiator(認証アプリ)上に Twitter: @アカウントID の項目が追加されます。
アプリをXアカウントに登録という画面に戻り、次へボタンを押します。
認証コードを入力という画面が表示されます。
先ほど Google Authentiator に追加された Twitter: @アカウントID に表示されている数字を、ここに入力します。
入力したら確認ボタンを押してください。
入力に成功すれば、認証アプリを使った認証の追加は完了です。(つまり、二要素認証が完了したということです。)
ただ、最後にバックアップコードの取得もできればおこなっておきましょう。
バックアップコードは、何らかの原因でログインできなくなった際に、一度きり使い捨ての、秘密のログイン用コードです。
メモやスクリーンショットをとっておくと万が一の際に困らずに済むはずです。
おしまいに
いずれにしても二要素認証さえ設定してしまえば、本人確認(アカウント認証)は一切出なくなります。
ひんぱんな本人確認に悩まされている方は、面倒でも早めに設定してしまうことを強くおすすめします。
以上、参考になれば幸いです。
本記事の内容は、2023年11月19日時点での情報です。
時間の経過とともに画面や手順など、異なってくる場合があります。
あらかじめご了承ください。