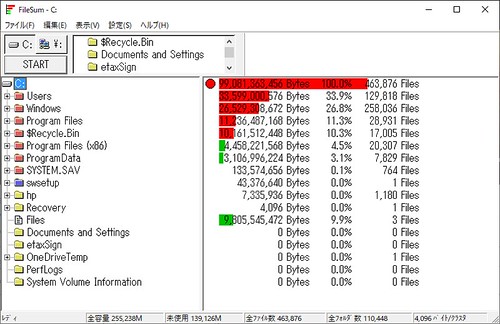超軽快!!!フォルダの容量を一覧表示「FileSum」

Windowsのディスク容量、なんのデータにどれくらい使っているのか、なるべく早く解析してほしい。知りたい、と思ってませんか?
こんにちわ、きみひこ@Windowsの好きなところはふわふわしていないところです。
パソコンを使っていて気になること、いつの時代になってもそれはディスク容量じゃないでしょうか。
とくにSSDが当たり前になった最近では、HDDと比べて容量が少ないことも多くてディスク容量が気になることも少なくないと思います。
僕もそんな一人です。
そこで良いツールが無いかなと思っていたのですが、、見つけたので今日は紹介したいと思います。
押せる目次
シンプルで軽快な使い心地が良いディスクチェックツール
FileSumというフリーツール。かなり昔からあるツールです。
起動するとこんな画面です。
若い世代の方がこれを見ると、なんだこれ…という見た目かもですし、そこそこの年齢の方だと逆に「Windows10で動くのかこれ?」という不安があるような見た目かもしれませんねw
でも安心してください!(笑)
シンプルな見た目どおりに、軽快に仕事をこなしてくれます!
もちろん、ディスクチェックの仕事ですね( ◜ᴗ◝)
使い方
STARTというボタンを押すだけです。
STARTボタンの上に、C:というボタンとそれ以外にもありますが、、通常はこのままで問題ありません。(C:というのが、通常使っているパソコン内の領域であるはずだからです。)
ボタンを押すと高速スキャンが開始されます。
高速とはいえ時間はかかります。ですが、ほかのソフトと比較して、かなり高速なスキャンですし、スキャン結果が的確だと思います。
完了まで、そのまま放置してください。
完了したらこんなふうに、何にどれだけ容量を使っているかが、細かくかつ分かりやすく表示されます。
左のツリーは開いてフォルダごとのデータを細かく見ていくことができます。
データの整頓などの見直しに活用してみてください!
注意点
ディスクチェック終了後のソート処理(検索データの並び替え処理)に時間がかかって、応答なしの警告が出る場合があります。
固まったように見えるのですが、、これは時間がかかっているだけなので、プログラムの応答を待ちます、を選択してそのまま放置してください。
かなり時間がかかる場合もあるので、バックグラウンドに置いて気長に放置が良いですよ。
ぜひ使ってみてください!
開発者のサイト