Airpods Proをパソコン(Windows10)とiPhoneで素早く切り替えて使う方法

Airpods Proの音声出力元をパソコンとiPhoneで切り替えて使ってるんだけど、切り替えがめんどくさい… 素早く切り替える方法が無いか、探していませんか?
こんにちわ、きみひこ@iPhoneがすっかり体の一部です。
そうなんです。僕もAirpods Proが便利なので、iPhoneだけじゃなくてPCでも使うようになったんですけど、便利だからこそ切り替えが面倒が気になるんですよね。
こんなもんかと過ごしていたのですが、切り替えを高速化する方法を知ったので、ちょっと書いておきたいと思います。
ちなみにプロじゃない方のAirpodsでも同じですので( ◜ᴗ◝)
押せる目次
AirPodsProの音声出力元をiPhoneへ素早く切り替える手順
iPhoneの「ショートカット」というアプリを使います。
ショートカットアプリで「AirPodsProの出力元をiPhoneへ素早く切り替えるショートカット」を作成して、それをタップすることで、音声の出力元がiPhoneに切り替えるという方法です。
ショートカットの作り方は、別記事にまとめましたので以下の関連リンクを見てください。
AirPodsProの音声出力元をパソコンへ素早く切り替える手順
※一度はAirPodsProをパソコンにBluetooth接続したことがあることが前提の説明です。
まず、iTunesを起動している場合は一度閉じてください。
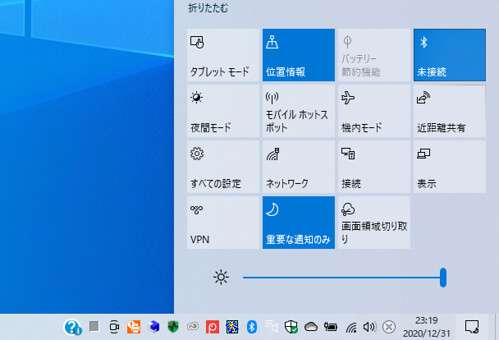
Windowsタスクバー右下の通知パネルをクリックします。すると通知パネルが開くので、bluetooth(未接続)をクリックします。
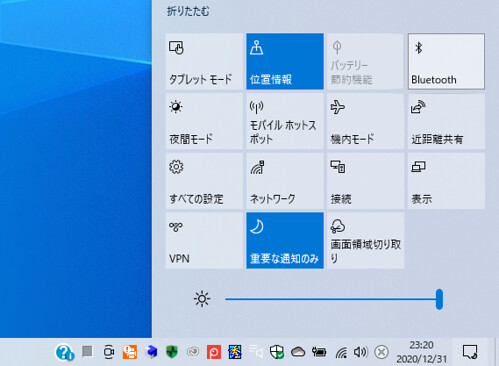
bluetooth(未接続)をクリックすると、bluetoothが無効状態になります。無効になったら再度クリックして有効にします。
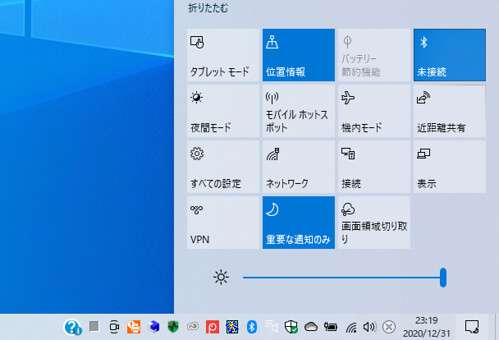
bluetoothが有効になります(表示は未接続)。そのまましばらく待つと、Airpods Proに自動的に接続されるはずです。
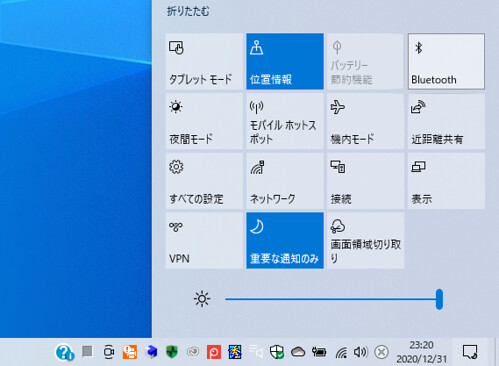
次にタスクバーのサウンドアイコンをクリックしてください。そのあと【2】再生デバイスの矢印をクリックして、【3】お使いのAirPodsProを選択してください。
【重要】iPhoneからパソコンに素早く切り替える際の注意点
パソコンで接続デバイスを切り替えたあと、iTunesが操作を受け付けなくなったり、実際には音声出力元が切り替わっていないというようなことが起きることがあります。
iTunesを終了せずに、上記の再生デバイスの切り替え操作を行うとこのような事象が発生します。
その場合は、iTunesを一度終了して再度起動してください。
ただそれでも、相変わらずiTunesが操作を受け付けないままなことがありました。

iTunesがフリーズしたなと思っても、タスクメニュー上のiTunesアイコンの上で右クリックをして閉じるを選択すると落とせると思いますのっで、そちらを試してみて下さい。
もしそれが無理なら、タスクマネージャーを起動して終了してみてください。(これで終了できないことは無いです。)
i再起動後は、きちんと切り替えて再生ができる…はず!
それでもなお無理な場合は、iTunesの削除と再インストールをお試しください。
iTunesの削除と再インストールを僕の環境でやったことがありますが、これで問題なく動作するようになりました。
ちなみに再インストールした場合でも、ローカルに保存した音楽が削除されたりするようなことは起きませんでした。
ただし、作業は自己責任でお願いします(ぺこり)
テスト環境
- iPhoneのiOSバージョンは14.2(iPHone SE 第二世代を利用)
- パソコンはWindows 10 Home(Windows10系なら同じだと思われる)
- パソコンでの音楽再生にはiTunes 12.11xを利用
以上、参考になれば幸いです。

