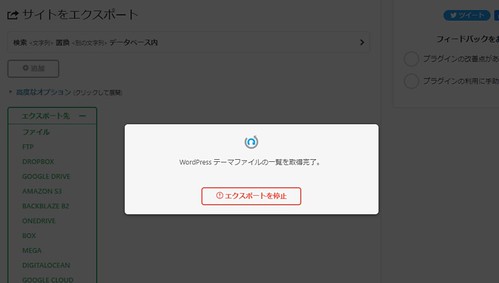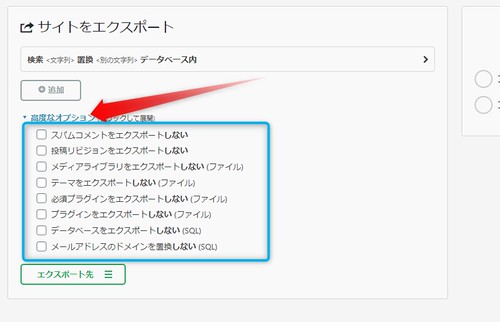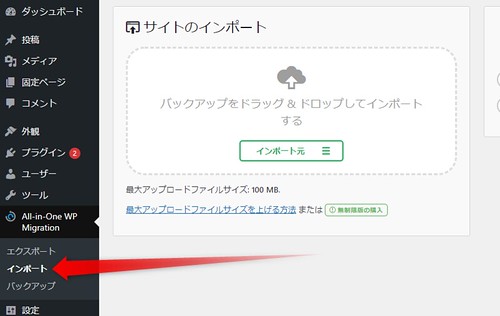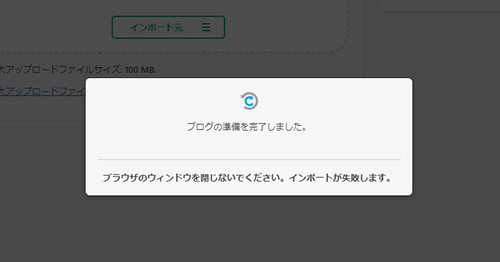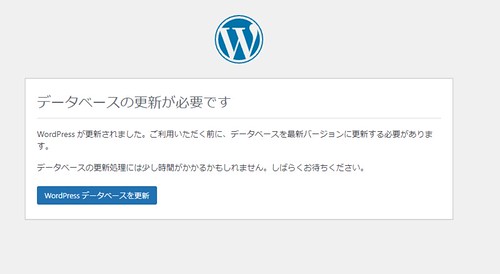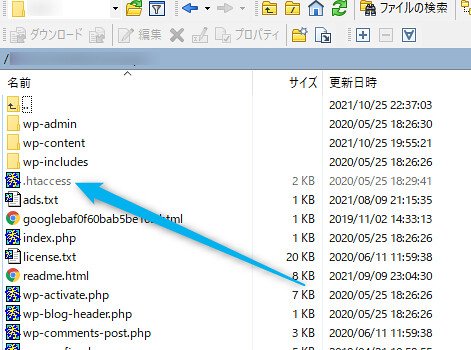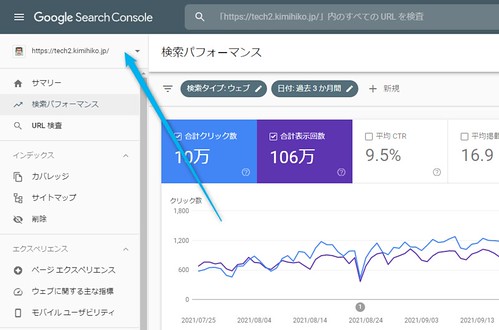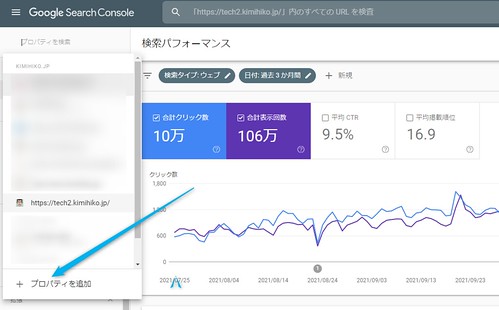【ぶっちゃけ】WordPressサイト移転ツールはコレが最強!

はじめてのWordPressサイト移転(コピーや複製も含む)。どこから手を付けていいのやらって感じがしませんか?
ぼくも移転する前はそんな感じでした。
重い腰をあげて調べてみたところ、ワンタッチで移転が完了するツールを発見し、実際に移転を完了させることができました。
本記事では、WordPressサイト移転の具体的な手順と移転ツールの使い方を、実際の作業を通じてまとめました。
WordPressのサイト移転を検討している方はぜひ読んでみてください。
押せる目次
WordPressサイト移転ツールはコレが最強!
WordPressサイトの移転には「All-in-One WP Migration」というプラグインを使います。
管理画面上のワンクリック操作で、サイト移転が行える優れたツールです。
WordPressサイト移転の具体的手順
新サイト(移転先)の準備
「All-in-One WP Migration」を使ってサイト移転をするには、「旧サイト」と「新サイト」の両方にプラグインをインストールして有効化する必要があります。
まず、新サイトのURL(移転先ドメイン)を決めて、WordPressをインストールして、プラグインをインストールできる状態を作成します。
このあたりの詳細な説明は割愛しますが、サイトの移転を考えられている人なら、サイトを作成できた方だと思いますので、自力でできるのではないかと思います。
無事、新サイトのドメイン設定とWordPressのインストールが完了したら「All-in-One WP Migration」プラグインを入れて有効化してください。
なお、「さくらインターネット」をお使いで、既存ドメインのサブドメインに移転しようとしているなら、僕が過去にまとめたものが参考になるかもです。
旧サイト(移転元)の準備
新サイトの準備が終わったら、次に旧サイト(移転元)の準備を行います。
まず、旧サイトにも「All-in-One WP Migration」プラグインを入れて有効化してください。
有効化すると管理画面の左側メニューに「All-in-One WP Migration」が出来ているはずなのでクリックしてください。
すると「サイトをエクスポート」の画面になります。
エクスポート先をクリックしてください。
するとこのようにエクスポート先の一覧が出るので好きなものを選びます。
どこでもいいですがこの例では「ファイル」を選びます。
ファイルをクリックするこのようなダイアログが出て処理が始まります。
ダウンロード前にサイトデータを圧縮しますのでしばらく時間がかかります。
そのまましばらく待ってください。
処理が完了すると、このような表示になります。
「~をダウンロード」をクリックするとダウンロードが開始します。
エクスポートでエラーが出る場合
ちなみにですが、サイトデータが一定サイズを超えているとエラーで圧縮が出来ません。
その場合は、エクスポート先を選ぶ前に、高度なオプションをクリックしてください。
高度なオプションでは、エクスポートしないファイルを設定することができます。
つまり、その分だけ、1回あたりのエクスポートファイルのサイズを軽くすることができます。
例えばこんな↓↓↓かんじにファイルを分けてダウンロードするということですね。
- 1回目のエクスポートでは、画像ファイルのみをダウンロード
- 2回目のエクスポートでは、画像ファイル以外をダウンロード
新サイトでデータをインポートする
新サイトにログインして「All-in-One WP Migration」のインポートをクリック。
するとインポート画面が表示されるので、先ほどダウンロードしたエクスポートファイルを、ドラッグアンドドロップします。
問題がなければ、すぐにインポートが開始されます。
処理が進むとこのような警告が出ます。既存サイトを上書きしますよ、という意味です。
インポート先が新サイトに作成したWordPressかどうか今一度確認して問題なければ開始をクリックしてください。
処理が開始するのでそのまま待ってください。ウインドウは閉じず、何もせずそのまま待ってください。
サイトをインポートしました。と出ればインポート処理は成功です。
これで移行は完了しましたが完了後の確認がとくに重要なので、続いて確認のステップへ移ってください。
重要:移行後の新サイトの確認
移行完了後、管理画面や新サイトを見ようとすると、このような表示になります。
これは異常ではありません。 WordPressのデータベースを更新をクリックしてください。
しばらくすると、データベースの更新に成功しました!と表示されます。
成功後、実際のページを確認してきちんと表示されているか確認しましょう。
管理画面へも必ず再度ログインして、問題ないかざっとチェックしてくださいね。
重要:旧サイトから新サイトへリダイレクトをかける
これで無事サイト移転が完了したように見えるかもですが、これだけだとただサイトをコピーしただけですね。
次にリダイレクト設定を行います。
リダイレクトというのは、旧サイトに来てくれた人や検索エンジンに対して「新しいサイトはこちらだよ」と誘導する設定のことです。
この設定をすることで
- 旧サイトにアクセスした人は自動的に新サイトへ飛ばし
- 検索エンジンには新サイトを表示
するようになります。
それでは具体的なリダイレクトの手順です。
お使いのFTPツールを起動してください。
旧サイトのWordPressインストールディレクトリを開きます。
.htaccessというファイルを開きます。(WinSCPの場合、ダブルクリックでそのまま開きます。)
開いたら以下を追加します。
RewriteEngine On
RewriteCond %{http_host} ^itenmae.com
RewriteRule ^(.*) https://itengo.com/$1 [R=301,L]
↑↑↑これはあくまで例なので、URLの部分は実際の移転前、移転後のURLに書き換えてください。
修正したら保存してください。(WinSCPの場合、このまま保存すれば、サーバ内に保存され、内容が書き換わります。)
修正が完了したら、旧サイトにアクセスして、新サイトが表示されるか確認してください。
新サイトがすぐ表示されればリダイレクトは成功です。
なお、リダイレクトの検索結果への反映には時間がかかります。なので、すぐの確認は必要ありません。
これでサイト移転は完了です。
あとはサイトに設定している計測ツールや広告を掲載している場合はそのあたりの設定変更が必要になります。
これらの設定変更は早いにこしたことはありませんが、とりあえずここまで完了できれば安心でしょう。
ちなみに、.htaccessを使ったリダイレクトはちょっとよく分からない…という方の場合は「redirection」というプラグインでリダイレクトするという方法もあります。
説明は割愛するので気になる方はググって調べてみてください。
サイト周りで使っている分析ツールや広告の設定変更も行う
具体的な例はこんなかんじ。
- Google Analyticsの設定
- Google サーチコンソールの設定
- 広告の設定
Google Analyticsの設定変更
1.Google Analyticsを開いて、左下の歯車アイコンをクリック。
2.プロパティ設定をクリック。
3.デフォルトのURLを変更します。
Google サーチコンソールの設定変更
引き続き今回の「サブドメインの登録」の場合を例として書きます。
サーチコンソールにログインしたら、右上のURLが表示されている部分をクリック。
登録済みのサイトが一覧で表示されます。最下部の「プロパティを追加」をクリック。
プロパティタイプの選択が表示されます。サブドメインの場合は左側に入力します。入力出来たら下の続行ボタンをクリックします。
サブドメインの場合は、そのまま所有権の登録が完了します。
広告まわりの設定変更
サイトに広告を掲載している場合は登録しているサービスごとに、必要に応じて新規登録、修正、削除が必要になります。
こちらの説明は軽く書いておきます。
- Google Adsense … 必要に応じて、サイトの追加および削除を行ってください。
- アフィリエイトASP … 登録済みのASPごとに登録済みのサイトURLを更新してください。
+++++++++++++
設定の変更後は「きちんと計測出てきているか」「広告が表示されているか」など確認しましょう。
アクセスの少ないサイトの計測ツールのデータや広告の表示は、確認までにタイムラグが発生する場合があります。すこし時間をおいて確認してみましょう。
上記で紹介したツール以外にも使用しているツールがあれば、そちらも変更してくださいね。
移転後の注意点
管理画面を間違えないように!
サイト移転により、新旧同じサイトがふたつ存在することになります。
移転後、新サイトを更新するつもりが、誤って旧サイトを更新しないように注意しましょう。(リダイレクトを設定したあとはアクセスできないので間違いようがないので、とくに移転直後のリダイレクト未設定のタイミング)
なお、リダイレクト設定をミスっていると、旧サイトを閲覧できてしまいます。
そちらもミスの原因となりますので、注意しましょう。
子テーマにフルパスで記述しているURLは、移転ツールで自動的に書き換わらないかも…?
以前、サイト移転したときに気づいたのですが、子テーマのCSS内に書いたフルパスのURLが、新サイトに書き換わってないのを見つけたことがあります。
移転するならこのURLも移転先のURLに書き換えるべきなので、移転漏れと言えます。
とはいえ移転後もしばらく旧サイトを残していれば、サイトの表示上は問題ありません。
ですがいつの日かに旧サイトを削除すれば、新サイトの表示に不具合が起きます。発見したら忘れないうちに手作業で修正しておくようにしましょう。
ちなみに記事内に書いたフルパスは、自動的に新サイトに変換されます。
「子テーマ」内に記述されたURLについては、移転時にスルーされるのかもですね。
アドセンスの ads.txt も移転されない
ads.txt の説明は少しむずかしいですが、正規の広告枠であることを証明する設定のようなものです。(たぶん)
ツールを使ったサイト移転ではこれも移転されないことが分かりました。
移転後しばらくするとアドセンス上にエラーが出るようになるので、すぐ気づくとは思います。
対処法としては、旧サイトのルートドメインから ads.txt をダウンロードして、新サイトへアップロードすればよいです。
しばらくするとエラーは消えると思います。(変更が反映されるまで数日かかることもあるようですね。)
サブディレクトリに移転する場合のアドセンス注意
以下のような場合。
- 旧サイト(移転元):アドセンス表示なし
- 新サイト(移転先):自動広告設定済みの既存サイトの「サブドメイン」
移転と同時に「アドセンスが表示されるようになる」ので注意してください。
旧サイトから新サイト(既存サイトのサブドメイン)へ移転後に、既存サイトの自動広告は有効のまま、サブドメインサイトへの広告表示を制限したい場合は、アドセンスの設定で除外設定を行ってください。
新サイトへ移転後、旧サイトをすぐに消さない場合はドメイン失効に注意
サイト移転とリダイレクト完了後「独自ドメインで運営していた旧サイト」をそのまま残しておく場合は、ドメイン失効に注意しましょう。
ドメイン失効するとサイト、旧サイトにアクセスできないだけでなく、旧サイトの管理画面にもアクセスできなくなります。
さらに失効後に再開する場合はお金も時間もかかる場合があります。
ちなみにドメイン失効後に旧サイトの管理画面にどうしても入りたいという場合は、データベース操作によりURLの書き換えを行う必要があります。
データベース操作は中級~上級者向けなので、特に初心者には全くおすすめしません。最悪、サイトを破壊してしまいますので。
なお、ドメイン失効リスクを回避するため、サイト移転とリダイレクト完了後すぐに旧サイトのすべてのデータを削除する手もありますが、これにはまた別のリスクがあります。
新サイトで移転漏れが発覚した場合、旧サイトを消してしまっていると面倒なことになる
仮に一部の画像データが物理的に移転されていなかったとしても、旧サイトが残っていれば手作業で移転することが出来ます。
ところが旧サイトをすぐ消してしまった場合は、こうした対応が出来ないので面倒なことになる可能性があります。
あとで気が変わって移転をやめた場合、旧サイトをすぐ消してしまっていると面倒なことになる
サイト運用上、あまりよくない話ではありますが、サイト移転したけど「気が変わったからやっぱり元に戻したい」という場合。
旧サイトを消してしまっていると、またWordPressインストールから準備する手間がかかりますし、そこで予期せぬ不具合が出るリスクも生まれます。
旧サイトを消してなければ、リダイレクトを外して、新サイトを削除すれば、基本的にはそれで元通りです。
移転後にサイトを更新していたとしても、その更新分だけ旧サイトに反映するだけでOKですし、負担は少ないですね。
「サイト移転はやっぱり難しそう。移転に失敗したら怖い。」と感じる場合
WordPressのサイト移転はツールを使えば簡単…と書きました。それはもちろん事実です。
ですが、ここまで見て頂ければ分かるとおり、ある程度の専門知識や経験があるうえで「簡単だよ」というのもまた事実です。
移転に失敗したら、ページが消えてしまったり、見えなくなったり、アクセスが減ったり…、そういうことが起きるんじゃないかと不安にもなると思います。
結論からいうと、サイト移転でそうしたことが絶対に無いとは言えません。
というのもWordPressを含むウェブサイトは、何か1文字違ったり、1つ設定が違うだけで簡単にページが真っ白になって見えなくなったりしますので。
けれどもそうしたトラブルはサイト作成や運営においては、ある種当たり前に通る道。結果的にその経験がスキルアップにつながります。
とはいえ、です。最悪の場合はトラブルの際ににっちもさっちも行かなくなり、「よい経験になる」では済まない事態にもなり得るでしょう。
「移転に失敗してしまいそうでどうも不安…。自分にはできそうにない…。」そんなときは、専門業者に頼むことも視野に入れるとよいでしょう。
無用なストレスやリスク回避にもなりますし。
おしまいに
WordPressのサイト移転は、慣れれば正直そこまで難しいものではありません。
とはいえ難しいの基準は人それぞれですし、必ず自分でやらなければならないというわけではありません。
色々考えて、自分に合った方法でサイト移転を成功させてくださいね。